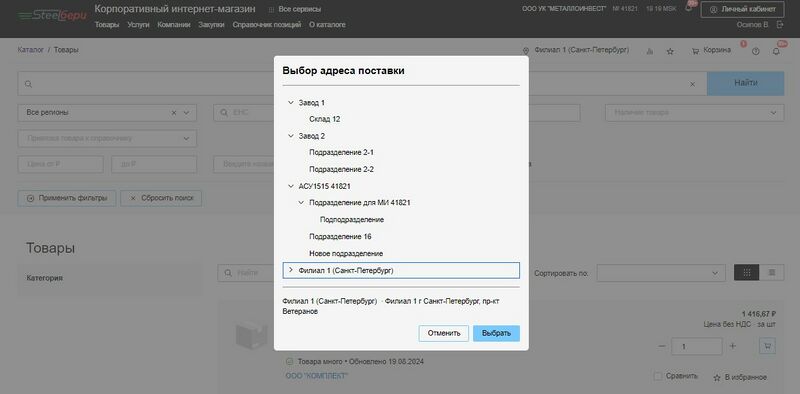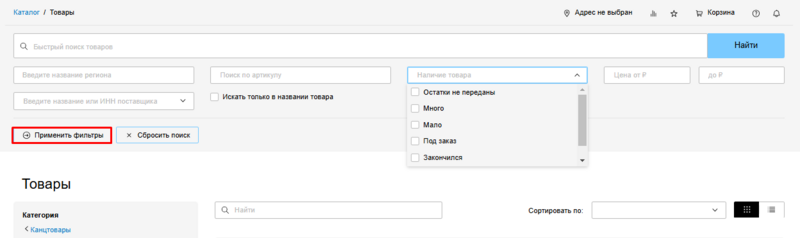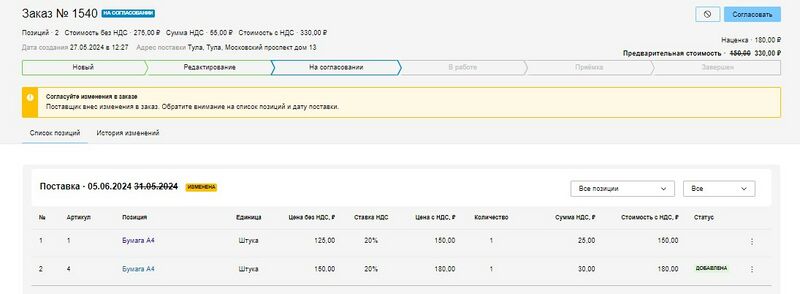Инструкция и правила работы в КИМ для заявителя заказчика
Регистрация и авторизация в Системе
1. Регистрация пользователей вашей организации будет централизованной: ваши контактные данные и адреса уже будут внесены в систему. По завершении регистрации на вашу электронную почту придет письмо от marketplace@b2b-center.ru с темой письма «Ваши данные для входа на B2B-Center» с предложением перейти по ссылке и установить личный пароль для входа в Cистему. Не забудьте сохранить логин и пароль для дальнейшего использования.

2. Авторизуйтесь в системе https://www.b2b-center.ru/.

3. Перейдите по ссылке в КИМ.
Поиск товаров
0. В связи с тем, что многие поставщики загружают цены и данные о наличии товаров в зависимости от региона поставки, перед тем, как искать товары и оформлять заказ, необходимо выбрать адрес поставки товара. Для этого нажмите на значок местоположения:
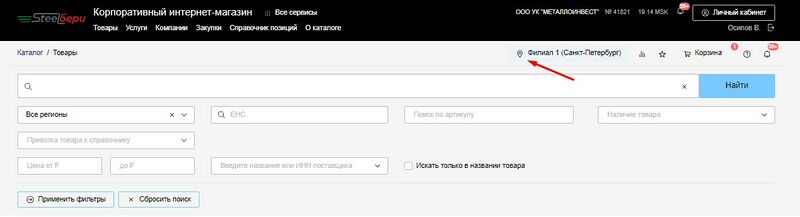
В открывшейся форме выберите необходимый адрес (подразделение), при этом отображаться будут лишь подразделения, к которым вы, как сотрудник, привязаны Администратором.
1. Чтобы приступить к поиску товара и оформлению заказа, в главном меню перейдите на вкладку Товары.
На данной странице размещён каталог, который содержит все товары допущенных (аккредитованных) поставщиков, с которыми заключены рамочные договора с отсрочкой платежа и другими условиями сотрудничества.
Для быстрого поиска товара введите в поисковую строку наименование товара и нажмите кнопку Найти:
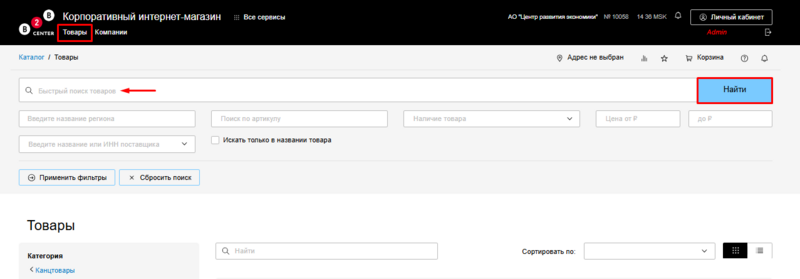
При необходимости задайте фильтры поиска (доступны фильтры по артикулу товара, диапазону цен, наименованию поставщика, наличию товара и т.д.) и нажмите кнопку Применить фильтры:
На странице отобразятся результаты, удовлетворяющие заданным критериям.
1.1. Для удобства и экономиии времени при выборе товаров из каталога в Системе также предусмотрена возможность поиска товаров по параметрам. После того, как Система найдет товары, соответствующие условиям поискового запроса, в нижней части блока фильтров отобразится кнопка Еще фильтры:
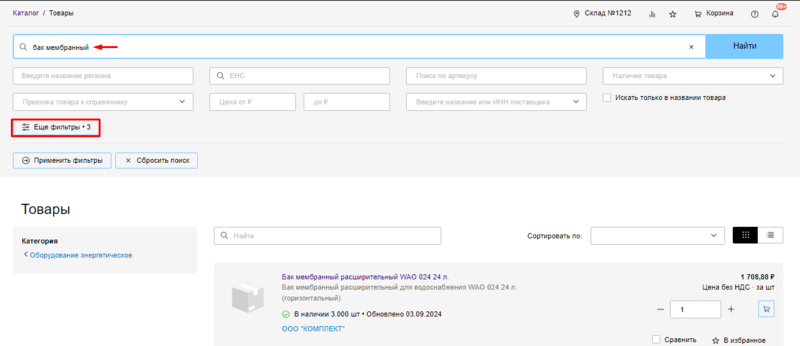
При нажатии данной кнопки открывается боковая панель фильтрации найденных товаров по их характеристикам:

1.2. Выберите подходящие значения характеристик, установив отметки в выпадающих списках:
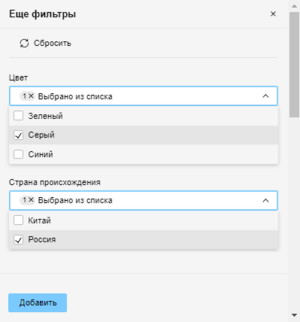

1.3. Если необходимо удалить выбранное значение характеристики, снимите отметку или нажмите на значок крестика рядом с цифрой, указывающей количество выбранных значений характеристики:
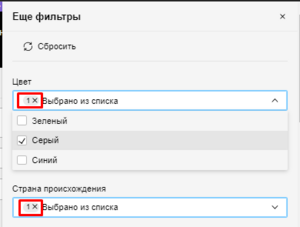
1.4. Нажмите Добавить:
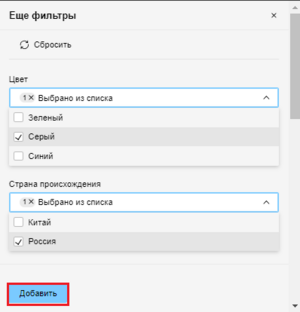
1.5. Нажмите кнопку Применить фильтры:
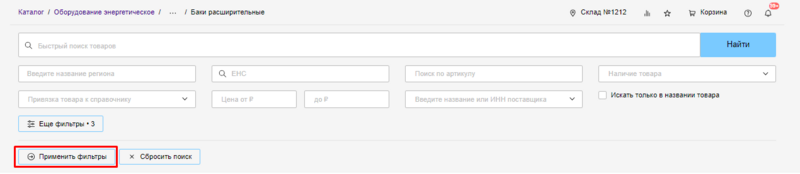
1.6. Отобразятся товары, соответствующие выбранным характеристикам.
- если выбрано несколько характеристик (например, "Цвет: черный", "Страна-производитель: Россия", "Вес: от 10 до 20 кг", в результате отобразятся товары, обладающие всеми выбранными характеристиками;
- если для какой-либо характеристики выбрано нескольких возможных значений (например, "Цвет: Серый, Зеленый, Синий"), отобразятся все товары, в которых есть хотя бы одно из выбранных значений;
- поиск по характеристикам работает одновременно с другими фильтрами ("По цене", "По поставщику", "По наличию", "По региону").
2. Найденные товары можно отсортировать по возрастанию/убыванию цены или по дате обновления. Для этого нажмите на значок выпадающего списка в поле Сортировать по, и в отобразившемся списке выберите вариант сортировки:
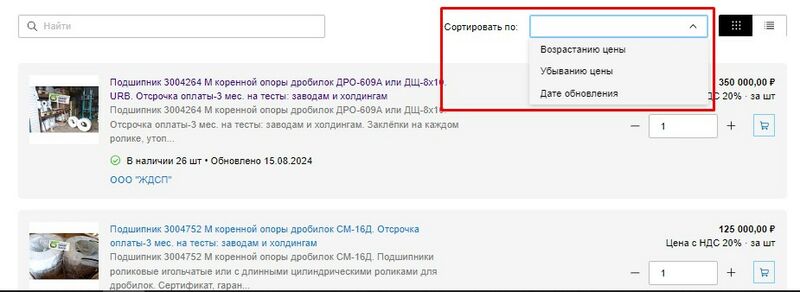
2.1. Можно выбрать формат отображения найденных товаров - плитка или список:
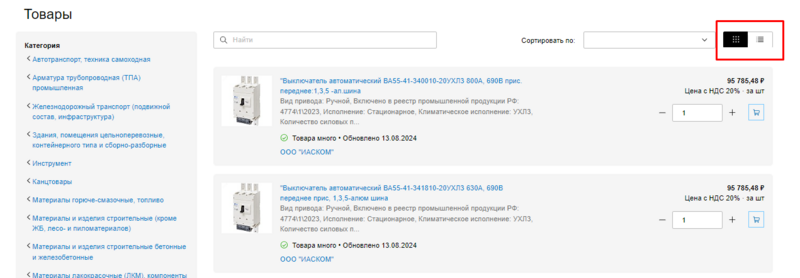
2.2. Доступен также поиск среди найденных товаров:

3. Чтобы найти товар из интересущей вас категории, вы можете воспользоваться рубрикатором категорий товаров, расположенным в левой части страницы в блоке Товары:

3.1. Выберите интересующую вас конечную категорию. В нижней части блока фильтров отобразится кнопка Еще фильтры:
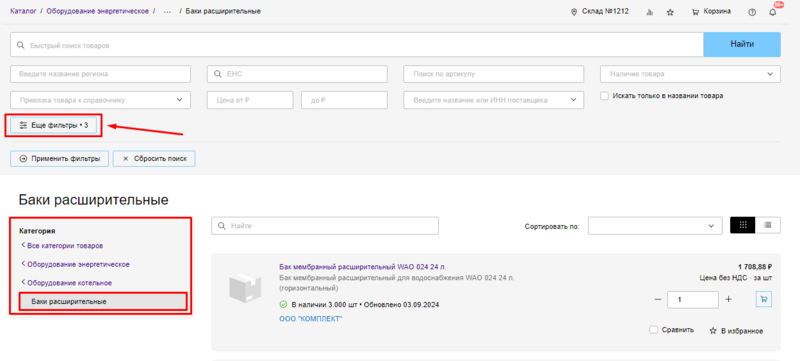
При нажатии данной кнопки открывается боковая панель фильтрации по доступным характеристикам товара:
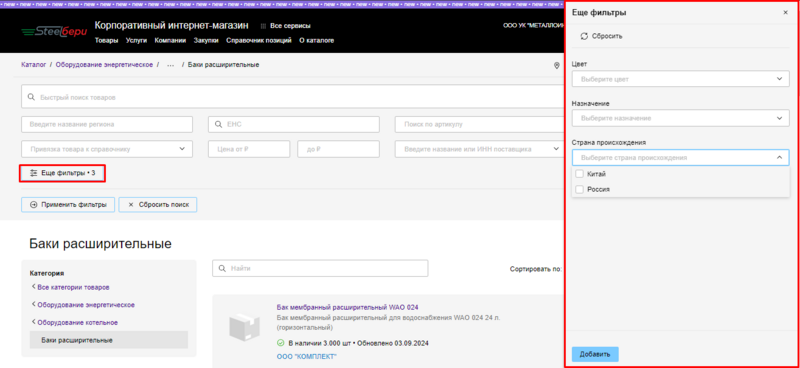
Примечание: количество доступных фильтров на боковой панели соответствует количеству базовых характеристик, указанных поставщиками для найденных в категории товаров.
3.2. Особенности фильтрации товаров по характеристикам аналогичны описанному в пунктах 1.1.-1.5.
4. В списке товаров может отображаться кнопка Сравнить цены в ![]() . Она позволяет перейти на Яндекс.Маркет и Ozon для просмотра цен по конкретному товару:
. Она позволяет перейти на Яндекс.Маркет и Ozon для просмотра цен по конкретному товару:
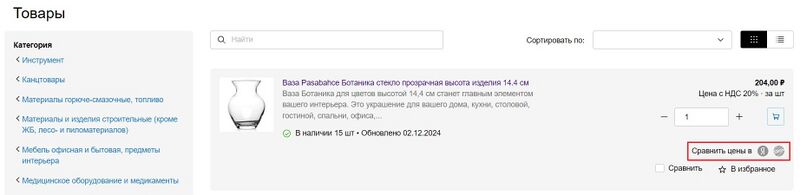
Дополнительно запрос рыночных цен может быть произведен через карточку товара и из корзины.
Просмотр карточки товара
1. Чтобы перейти в карточку товара и просмотреть его характеристики, нажмите на ссылку с наименованием товара:

2. Откроется карточка товара:

Основную часть страницы занимает блок с информацией о товаре (изображение товара, артикул и описание товара).
Характеристики товара отображаются в одноименном блоке. Характеристики могут быть уникальными (т.е., свойственными лишь конкретному товару) или базовыми. Базовые характеристики учитываются в поиске товаров по заданным параметрам (подробнее см. в разделе Поиск товаров и снабжаются подсказкой:

В блоке в правой верхней части страницы отображается информация о цене, наличии и сроках поставки товара:

Чтобы посмотреть историю изменения цены нажмите на одноименную ссылку в этом блоке. Отобразившуюся информацию о цене при необходимости можно выгрузить в формате xls:

Наличие товара может выражаться значениями "Под заказ", "Товара мало", "Товара много", "Товар закончился" или точным количеством ("В наличии N шт.").
Если же поставщик при загрузке товаров в каталог не передал данных о наличии (остатках) товара, для такого товара в карточке товара (и в каталоге) будет отображаться отметка "Остатки не переданы":

В правой нижней части страницы расположен блок Поставщик, в котором отображается основная информация о поставщике (наименование, реквизиты, регионы присутствия, график работы и контактные данные), а также ссылка "Задать вопрос", нажав на которую вы сможете направить вопрос напрямую поставщику:

Под описанием товара расположен блок Динамика средней цены, в нем отображается график изменения средней цены за 6 последних месяцев:

Из карточки товара можно перейти на Яндекс.Маркет и Ozon, чтобы посмотреть цены на товар, заявленные на этих сервисах. Для этого нажмите кнопку Сравнить цены в ![]() :
:

Дополнительно в правой части страницы, где отображается информация о цене, доступно поле Рыночная цена:

Нажмите на ссылку Узнать в этом поле, чтобы отобразилась рыночная цена товара, полученная из сервиса Яндекс.Маркет:

Сравнение товаров
Для удобства выбора оптимального варианта товара в Системе предусмотрена возможность сравнивать товары по их характеристикам.
1. Добавить товар в сравнение можно двумя способами - из карточки товара и со страницы списка товаров.
1.1. Чтобы добавить товар из карточки товара, установите отметку в поле Сравнить:
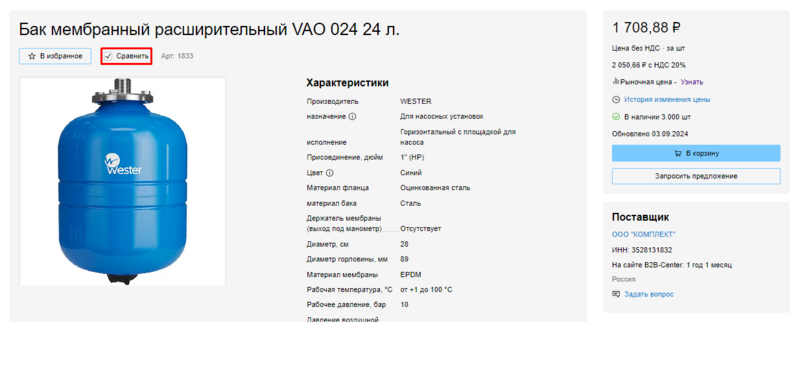
Отобразится всплывающее уведомление с кнопкой для перехода к странице сравнения:
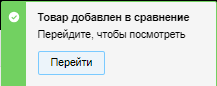
1.2. Чтобы добавить товар со страницы списка товаров, установите отметку в поле Сравнить:
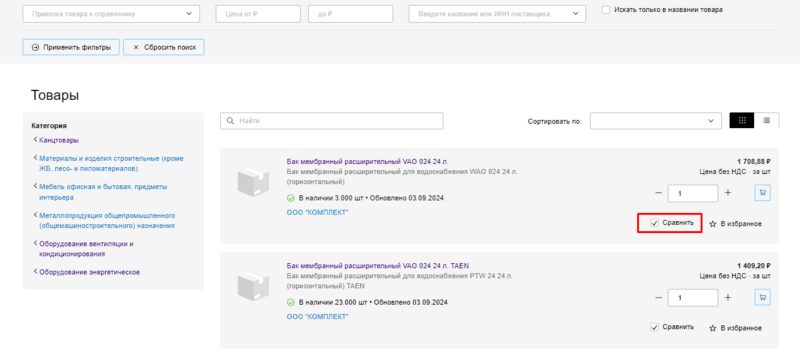
Отобразится всплывающее уведомление с кнопкой для перехода к странице сравнения:
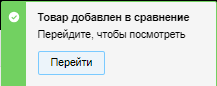
1.3. Чтобы перейти к странице сравнения товаров (помимо кнопки перехода, содержащейся в вышеупомянутом всплывающем уведомлении), нажмите кнопку со значком диаграммы на странице Товары:

1.4. Откроется страница сравнения:
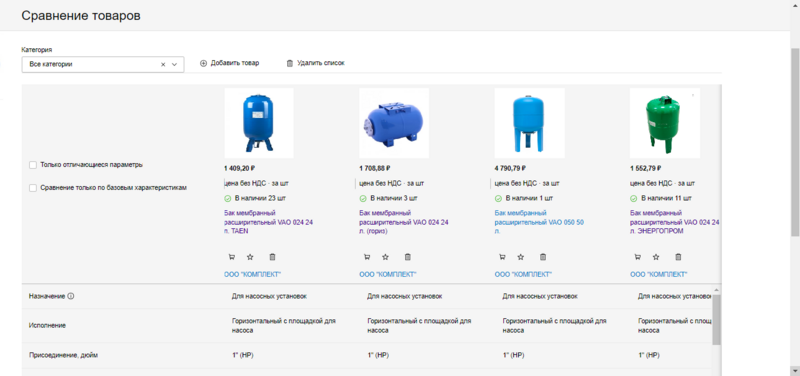
1.5. При необходимости, установите отметку в поле Только отличающиеся параметры - так вы сможете увидеть, какими характеристиками различаются выбранные для сравнения товары:
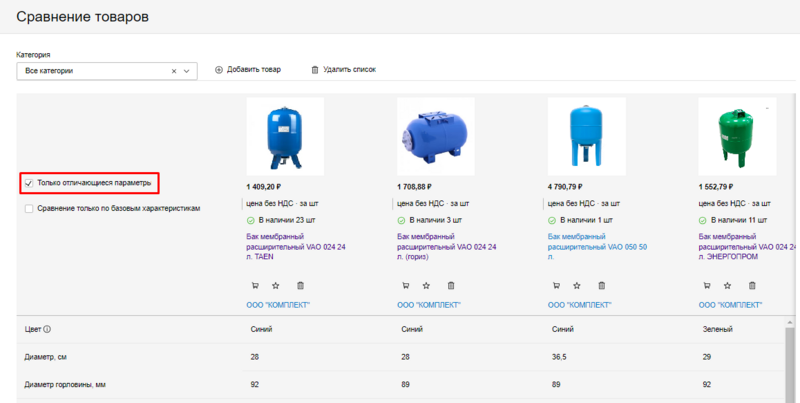
1.6. Возможно также отфильтровать товары по базовым характеристикам (в таком случае вверху таблицы характеристик сначала отобразятся базовые):
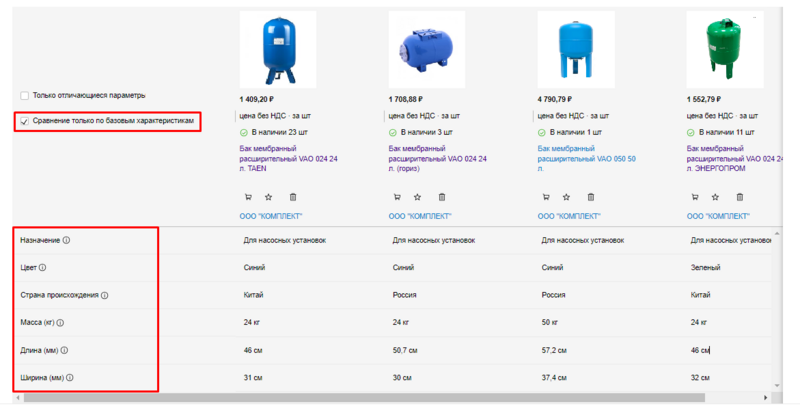
Добавление товара в корзину
Добавить товар в корзину можно двумя способами: находясь на главной странице каталога или через карточку товара.
1. Для добавления товара в корзину с главной страницы каталога выполните следующие действия:
1.1. Осуществив поиск товара на главной странице каталога, выберите нужный товар из списка, укажите необходимое количество единиц товара и нажмите кнопку со значком корзины:
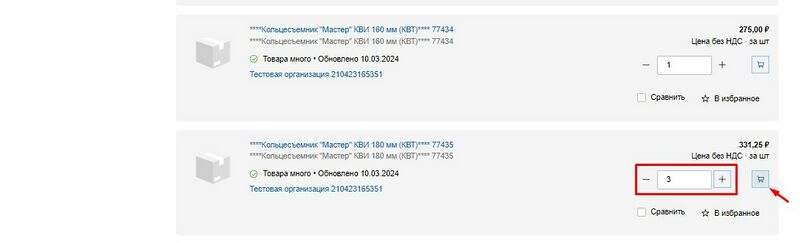
Товары будут автоматически добавлены в Корзину.
2. Для добавления товара в корзину через карточку товара выполните следующие действия:
2.1. Перейдите по ссылке, расположенной в наименовании товара.
Отобразится карточка товара. Нажмите кнопку "В корзину".

2.2. Отобразится всплывающее сообщение с кнопкой для перехода в Корзину:
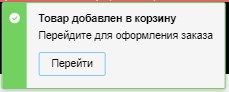
Кнопка Добавить в корзину не будет отображаться, если:
- вы по прямой ссылке перешли в карточку товара, для которого не указана цена для региона выбранного вами адреса поставки или в карточку товара, снятого поставщиком с публикации в каталоге - в таком случае будет отображаться уведомление Товар недоступен для заказа:
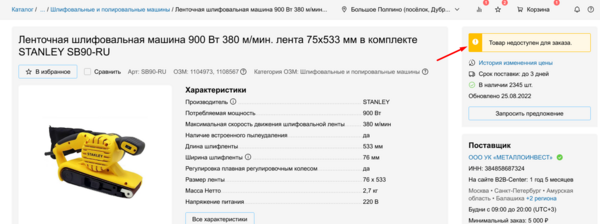
- у товара не одна цена, а диапазон цен
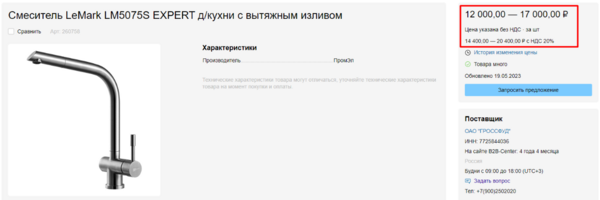
- у товара договорная цена

- товар закончился
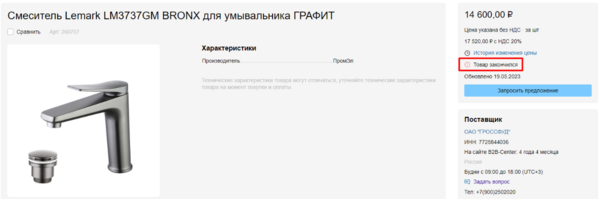
- если вы просматриваете товар поставщика, которого Администратор вашего КИМ не добавил в список поставщиков вашей организации (настройка "Возможность настраивать доступ к поставщикам")
- если заказ в КИМ является частью сквозного процесса в рамках решения B2B Altis
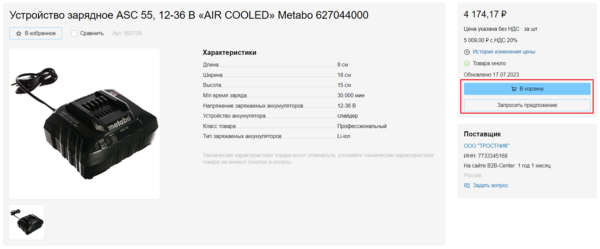
Оформление заказа
1. Чтобы оформить заказ, перейдите в раздел Корзина, нажав соответствующую кнопку в горизонтальном меню в верхней части страницы:
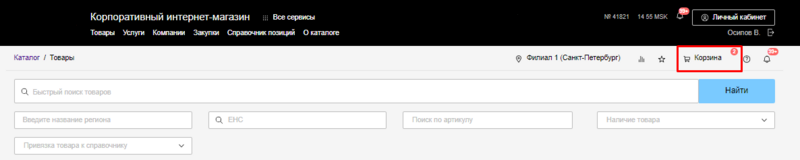
2. Отобразится страница Заказы для оформления. На странице отобразится перечень добавленных товаров, сгруппированных по компаниям, которые их поставляют:
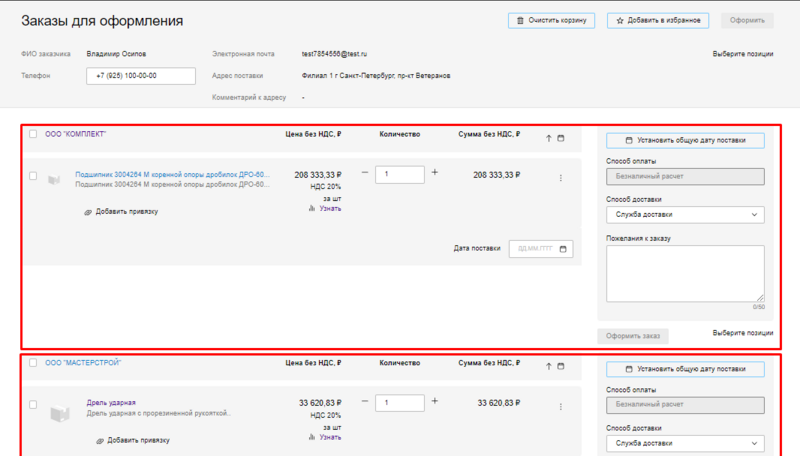
2. В блоке в верхней части страницы отображаются предзаполненные поля ФИО заказчика, Электронная почта и Телефон.

Если в корзину добавлено большое количество товаров, то для вашего удобства при пролистывании страницы название выбранного подразделения и адрес поставки будут отображаться в закрепленном блоке вверху:

Если выбранный адрес не соответствует заказу, который вы собираетесь сейчас оформить, измените его, нажав на значок местоположения ![]() . Отобразится форма выбора адреса, аналогичная той, что была описана в разделе Поиск товаров.
. Отобразится форма выбора адреса, аналогичная той, что была описана в разделе Поиск товаров.
3. В строке товара, добавленного в корзину, можно нажать на ссылку Узнать, чтобы отобразилась его рыночная цена, полученная из сервиса Яндекс.Маркет:
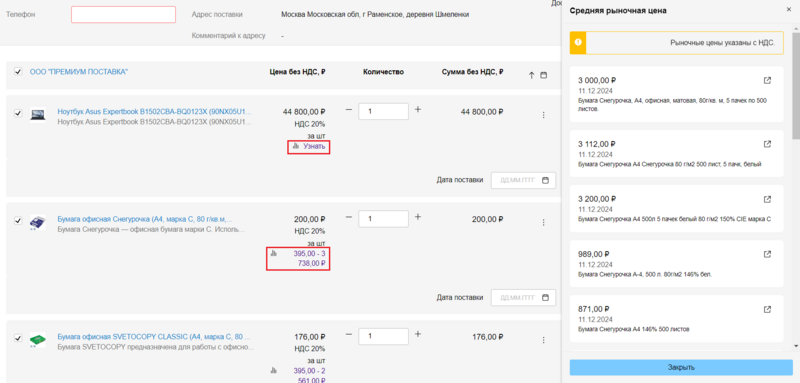
4. Выберите товары к заказу, установив отметки в полях соответствующих товаров:
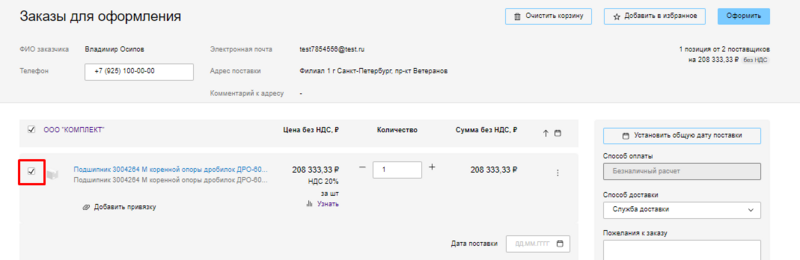
4.1. При необходимости вы можете скорректировать количество единиц товара или полностью удалить товар из корзины. Чтобы удалить товар, нажмите на значок с тремя точками в конце поля товара:
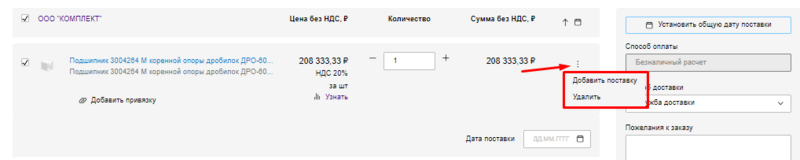
5. Заполните поля блоков, относящихся к части заказа, поставляемой конкретным поставщиком.
5.1. Укажите желаемую дату поставки.
5.2. Выберите способ доставки (служба доставки или самовывоз).
5.3. При необходимости, оставьте дополнительный комментарий в поле Пожелания к заказу.
6. Нажмите кнопку Оформить заказ. Отобразится уведомление об успешном оформлении заказа:
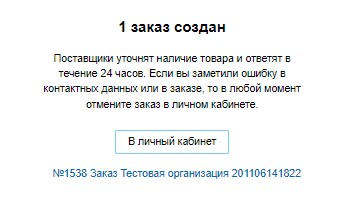
Оформленные заказы будут автоматически добавлены в блок Заказы на странице Личный кабинет.
Просмотр и прогресс заказов
Просматривать информацию об отправленных заказах и их статусах можно в блоке Заказы Личного кабинета.
1. На странице Личного кабинета в блоке Заказы перейдите по ссылке Отправленные:

Отобразится страница со списком ваших заказов.
Табличная форма содержит столбцы:
- Номер заказа
- Дата
- Статус
- Филиал
- Подразделение
- Сотрудник
- Поставщик
- Позиций
- Сумма

2. При необходимости воспользуйтесь фильтрами поиска и нажмите кнопку Применить:

На странице отобразится перечень заказов, удовлетворяющих заданным параметрам.
2.1. Для очистки параметров поиска нажмите кнопку Очистить фильтры.
3. Для экспорта отображаемых на странице данных в локальную таблицу нажмите кнопку Выгрузить заказы в .xls. Начнется скачивание файла.
Созданным вами заказам изначально автоматически присваивается статус «Новый». Каждый новый оформленный заказ отправляется на обработку к поставщику и отображается в его личном кабинете КИМ. Вы можете отслеживать прогресс выполнения заказа внутри карточки заказа.
3. Когда новый заказ поступает поставщику, поставщик может:
- отменить заказ, указав причину в соответствующем окне;
- взять заказ в работу, предложив корректировки (а именно, изменить комплектацию заказа, предложить аналог заказанной позиции, другую дату поставки);
- взять в работу заказ без корректировок.
Если Поставщик отклонил заказ, то заказ будет отображаться на этапе «Завершен» в статусе «Отменён», а Закупщику автоматически будет отправлено уведомление с указанием причины отказа на адрес электронной почты.
Если со стороны поставщика будут предложены изменения в заказе, такой заказ будет отображаться в статусе Редактирование.
После того, как поставщик внесет изменения в заказ, он будет отправлен вам на согласование. Статус такого заказа изменится на На согласовании, на странице заказа будет отображаться системное уведомление о необходимости согласовать заказ, а напротив полей, в которые поставщик внес изменения, будут отображаться соответствующие отметки:
Если поставщик изменил дату поставки определенной позиции, вы можете отказаться от поставки данной позиции. Для отказа от позиции нажмите на Удалить в меню редактирования позиции.

4. Если поставщик принял заказ в работу, заказу будет присвоен статус «В работе». Поставщик проверяет наличие товара, актуальность цен, а также может согласиться с датой доставки или перенести её. Кроме того, поставщик может корректировать количество единиц товара, стоимость, а также предложить аналоги товаров, если запрашиваемого товара больше нет в наличии. В свою очередь вы вправе после изменения заказа поставщиком согласиться с изменениями, отказаться от измененных позиций или полностью отменить заказ.
5. Коммуникация с поставщиком происходит в разделе «Комментарии», расположенном внутри каждого заказа.
Вы можете обсудить характеристики предложенных аналогов, дополнить заказ дополнительными требованиями к товару, к количеству товара и поставке. Когда вы добавите комментарий к заказу, поставщик получит уведомление об этом. В чате заказа пользователи могут прикреплять до 5 файлов из локального хранилища (компьютера). Размер одного файла не должен превышать 300 Мб, поддерживаются форматы .txt, .doc, .docx, .xls, .xlsx, .ppt, .pptx, .pdf, .zip, .rar, .7z, .jpg, .jpeg, .png, .tif.
6. Если поставщик подтвердил заказ, но внёс изменения и корректировки, заказ переходит на этап «На согласовании». Все внесенные изменения будут отображены в заказе.
Система позволяет фильтровать строки по виду изменений: измененные, удаленные, добавленные.
7. Если вы согласны с предложенными изменениями, нажмите нажать кнопку «Согласовать» и подтвердите свое решение, нажав кнопку «Согласовать» в отобразившемся окне. Статус заказа изменится на «Согласован» и будет передан в работу поставщику на этап «В работе».
Если вы не согласны с изменениями, нажмите кнопку «Отменить» и подтвердите свое решение в отобразившемся окне. Заказ перейдет на этап «Завершен» со статусом «Отменен».
8. Если в КИМ вашей организации предусмотрен этап «На утверждении», то заказ, подтвержденный поставщиком и заявителем, будет отправлен ответственному сотруднику вашей организации для дополнительного согласования целесообразности покупки:

Информация о сотрудниках, выступающих в качестве утверждающих, доступна только пользователям заказчика и отображается на вкладке Атрибуты. При необходимости вы можете скачать файл с информацией об утверждающих. Для этого нажмите кнопку ![]() . Кнопка доступна на этапе «На утверждении» и на всех последующих: «В работе», «Приёмка», «Завершен»:
. Кнопка доступна на этапе «На утверждении» и на всех последующих: «В работе», «Приёмка», «Завершен»:

В скачанном файле информация представлена в табличной форме и отображает текущий прогресс согласования заказа:

Если заказ будет согласован утверждающим или этапа «На утверждении» не предусмотрено, то заказ перейдет на этап «В работе» до тех пор, пока не наступит день поставки и вы не получите товар от поставщика.
Если заказ не будет согласован, инициатор не сможет перевести заказ на следующий этап «В работе».
9. На этапе «В работе» Поставщик проверяет согласованный заказ, после чего отправляет заказ на отгрузку в своей внутренней учётной системе и переводит заказ на этап «Приёмка», нажимая кнопку «Отгрузить».
10. В день, когда поставщик привёз товар, вы проводите приёмку товара: проверяете качество товара и пересчитывает количество позиций. Результаты приёмки вам необходимо отразить в заказе, который находится в системе на этапе «Приёмка». Дополнительно вы можете начать приёмку товара в системе на этапе «В работе», даже есть поставщик не перевёл заказ на этап «Приёмка».
11. Вы можете завершить заказ как с полной приемкой товаров, так и частичной.
11.1. Если товар поступил в полном объёме, правильном количестве и без замечаний к товару с вашей стороны, осуществите приёмку в системе. Для этого нажмите на кнопку «Принять поставку».
Подтвердите завершение заказа в отобразившемся окне «Получение поставки». Если вы нажмете кнопку «Подтвердить», заказ будет завершен со статусом «Заказ получен полностью» без замечаний к товарам и поставщику.
Если товар поставлен в полном объёме, заказ считается завершенным и заказ меняет свой статус на «Завершён».
Вид заказа, который прошёл через все этапы обработки от статуса «Новый» до «Завершён» с пометкой «Заказ полностью получен»:
11.2. Если товар поступил не в полном объёме или у вас есть замечания к товару или его количеству, осуществите частичную приёмку в системе. Для этого отметьте полученные позиции, выберите три точки в строке выбранного товара и нажмите «Редактировать».
В отобразившемся окне отразите количество полученных по факту единиц товара. Например, в заказе на следующем скриншоте поставщик должен был привезти 5 единиц товара, но привёз только 3. Таким образом, недовоз составляет 2 единицы товара.
После частичной приёмки полученные товары отобразятся во вкладке «Получено», а неполученные останутся во вкладке «Ожидает».
Чтобы принять несколько товаров из заказа в полном объеме, вы выберите соответствующие строки заказа и нажмите «Получил».
Если в заказе остались позиции, которые не были поставлены, вы можете завершить заказ как частично полученный.
Заказ будет завершен с пометкой «Заказ получен частично».
Полученные и неполученные позиции по отдельности отображаются в блоке с датой поставки.
11.3. Если товар не получен в полном объёме, заказ возможно завершить в статусе «Не получен».
12. Заказ автоматически перейдет в статус Завершен:
- когда получены все позиции по всем датам поставок;
- если Закупщик закрыл заказ, даже если не все позиции получены/отправлены;
- если заказ находится в статусе «Приемка» и самая поздняя дата поставки была 15 дней назад (срок может изменяться Администратором по запросу главных пользователей Заказчика);
- если у заказа на приёмке остались только отмененные/доставленные/пустые поставки.
13. При необходимости вы можете скопировать заказ, для этого нажмите кнопку «Копировать» ![]() .
.

14. По вопросам работы системы вы можете самостоятельно написать нам, создав обращение в разделе «Помощь» и выбрав тему «КИМ и B2B-маркет».
Журнал действий пользователя
В Системе предусмотрена фиксация и учет действий, осуществляемых пользователями на электронной торговой площадке и в других ее сервисах, таких как КИМ. Каждое действие с указанием точного времени и результата (успешно либо ошибка) отображается в Журнале действий пользователя.
Для просмотра своего журнала действий перейдите в Личный кабинет на площадке B2B-Center → блок Личный профиль → ссылка Журнал действий:

Отобразится страница соответствующего журнала, в нем доступны фильтры событий по дате и по номеру торговой процедуры. В качестве номера торговой процедуры можно указывать № заказа в КИМ: