Конструктор документов
Описание сервиса и начало работы
Конструктор документов — сервис, позволяющий формировать и редактировать шаблоны документов.
- Состав отображаемой информации, управляющих элементов и возможных действий зависит от роли пользователя.
- Сервис Конструктор документов доступен для пользователей сервиса B2B Контракты, имеющих право Администратор Контрактного модуля.
Сервисом предусмотрены следующие роли пользователей:
- Админ — создает элементы Конструктора документов, имеет возможность редактирования и удаления элементов, в том числе созданных другими пользователями. Имеет доступ к разделу Управление пользователями.
- Юрист — создает элементы Конструктора документов, имеет возможность редактирования и удаления элементов, в том числе созданных другими пользователями.
- Пользователь — создает элементы Конструктора документов, имеет возможность редактирования и удаления элементов.
Сервис предназначен для работы с шаблонами документов (см. раздел Шаблоны. Сохраненные и настроенные шаблоны будут доступны для выбора в качестве внутреннего шаблона документа в сервисе B2B Контракты при создании и редактировании документа. Шаблоны состоят из следующих элементов:
- Статьи — доступны для создания в текстовом редакторе, могут включать в себя текст, таблицы, плейсхолдеры (см. раздел Статьи).
- Опросные блоки — наборы вопросов, ответы на которые связаны с отображением статей (см. раздел Опросные блоки). Взаимосвязь ответов и отображение статей настраивается во время создания или редактирования шаблона.
- Плейсхолдеры — поля, предоставляющие пользователю возможность самостоятельно внести соответствующую информацию (текст, число, дату и пр.) в зависимости от типа плейсхолдера (см. раздел Плейсхолдеры) на этапе формирования готового документа из шаблона.
На основе существующих шаблонов можно создать документы, доступные для просмотра и скачивания (см. раздел Реестр документов).
Для перехода в сервис Конструктор документов осуществите следующие действия:
1. Перейдите на страницу B2B-Center по адресу www.b2b-center.ru. Отобразится главная страница торговой площадки:

2. Войдите в учетную запись, нажав соответствующую кнопку в правом верхнем углу страницы. В верхнем меню сайта отобразится краткая информация о вашей учетной записи:

3. Нажмите кнопку Личный кабинет. Отобразится страница личного кабинета:

4. На вкладке Основные разделы в блоке Дополнительные сервисы перейдите по ссылке Контракты. Отобразится реестр документов:

Страница содержит следующие управляющие элементы:
- В верхней части экрана:
- Боковое меню, расположенное в левой части экрана.
- В нижней части экрана расположены ссылки для перехода на одноименные разделы сайта B2B-Center.
5. В левом боковом меню нажмите кнопку Конструктор документов. Отобразится главная страница сервиса:

Страница Конструктора документов содержит следующие возможности:
- В верхней части экрана:
- Боковое меню, расположенное в левой части экрана, содержит кнопки для перехода в разделы, содержащих соответствующие элементы:
- Шаблоны.
- Статьи.
- Опросные блоки.
- Плейсхолдеры.
- Реестр документов.
- Кнопки
 и
и  — переход на один уровень назад и один уровень вперед.
— переход на один уровень назад и один уровень вперед. - Кнопка Создания папки.
- Кнопка Создания элемента шаблона.
- Кнопка
 контекстного меню — отображается при наведении курсора на папку или элемент.
контекстного меню — отображается при наведении курсора на папку или элемент.
Шаблоны, статьи, опросные блоки и плейсхолдеры создаются и хранятся в директориях (папках), из которых состоит иерархическая файловая система сервиса.
5.1. Для взаимодействия с тем или иным элементом выберите соответствующий пункт из левого бокового меню
5.2. Для навигации по уровням директории воспользуйтесь кнопками ![]() и
и ![]() .
.
5.3. Для взаимодействия с элементами перейдите в соответствующий раздел сервиса, выбрав нужный пункт бокового меню.
6. Для выполнения дополнительных действий с элементами выберите его из списка и нажмите кнопку ![]() в строке элемента. В отобразившемся контекстном меню выберите нужный пункт.
в строке элемента. В отобразившемся контекстном меню выберите нужный пункт.
6.1. Для Редактирования наименования элемента выберите соответствующий пункт контекстного меню элемента, в отобразившемся всплывающем окне отредактируйте наименование и нажмите кнопку Сохранить.
6.2. Для Создания копии элемента выберите соответствующий пункт контекстного меню элемента, в отобразившемся всплывающем окне введите наименование и нажмите кнопку Создать.
6.3. Для Удаления элемента выберите соответствующий пункт контекстного меню элемента, в отобразившемся всплывающем окне подтвердите действие.
7. Для создания папки нажмите кнопку Создать папку, в отобразившемся окне введите название папки, после чего нажмите кнопку Создать.
- Создание папки/элемента Конструктора документов осуществляется на текущем уровне иерархии (в той же папке), на котором находится пользователь.
- Создание новых папок и элементов Конструктора документов возможно только внутри корневой папки (по умолчанию Моя компания).
Управление пользователями
Данный раздел предназначен для настройки прав пользователей.
1. Для входа в раздел нажмите кнопку ![]() в правом верхнем углу страницы. Отобразится контекстное меню:
в правом верхнем углу страницы. Отобразится контекстное меню:
2. В отобразившемся контекстном меню выберите Управление пользователями. Отобразится страница со списком пользователей:
Данная страница содержит следующую информацию:
- имя пользователя;
- электронная почта;
- ФИО;
- уровень прав в сервисе;
- дата создания пользователя.
3. Для изменения уровня прав нажмите кнопку ![]() в строке выбранного пользователя, в отобразившейся окне из выпадающего списка Группа прав выберите нужный уровень прав и нажмите кнопку Сохранить.
в строке выбранного пользователя, в отобразившейся окне из выпадающего списка Группа прав выберите нужный уровень прав и нажмите кнопку Сохранить.
Шаблоны
Сохраненные и настроенные шаблоны будут доступны для выбора в качестве внутреннего шаблона документа в сервисе B2B Контракты при создании и редактировании документа.
Для работы с шаблонами осуществите следующие действия:
1. Перейдите в раздел Шаблоны, нажав в боковом меню сервиса соответствующую кнопку. На отобразившейся странице откройте корневую папку Моя компания. Отобразится список директорий и созданных шаблонов:

1.1. Для осуществления дополнительных действий с шаблонами нажмите кнопку ![]() в строке шаблона. Отобразится контекстное меню, содержащее следующее возможности:
в строке шаблона. Отобразится контекстное меню, содержащее следующее возможности:
- Создать копию — создание шаблона. Процесс работы с копией аналогичен процессу создания нового шаблона (см. раздел [ Создание шаблона]).
- Редактировать — редактирование шаблона. Процесс редактирования аналогичен процессу создания нового шаблона (см. раздел [ Создание шаблона]).
- Удалить — удаление шаблона.
2. Выберите нужный шаблон из списка и нажмите соответствующую строку. Отобразится страница просмотра шаблона, на которой можно проверить корректность его работы (аналогично шагу Шаблон при создании шаблона):

2.1. Для просмотра версий шаблона нажмите кнопку ![]() . В отобразившемся окне можно увидеть историю изменений шаблона и дату, автора, внесшего изменения, а также открыть или сделать основной другую версию шаблона.
. В отобразившемся окне можно увидеть историю изменений шаблона и дату, автора, внесшего изменения, а также открыть или сделать основной другую версию шаблона.
2.2. Для редактирования шаблона нажмите кнопку ![]() . После нажатия кнопки отобразится страница создания шаблона. Процесс редактирования аналогичен созданию нового шаблона (см. раздел Создание шаблона).
. После нажатия кнопки отобразится страница создания шаблона. Процесс редактирования аналогичен созданию нового шаблона (см. раздел Создание шаблона).
2.3. Для создания копии шаблона нажмите кнопку ![]() . В отобразившемся окне введите название копии шаблона, после чего нажмите кнопку Создать.
. В отобразившемся окне введите название копии шаблона, после чего нажмите кнопку Создать.
2.4. Для создания документа из шаблона, нажмите кнопку Создать документ, в отобразившемся окне введите название и описание документа, нажмите кнопку Создать. Такой документ будет отображаться в разделе Реестр документов.
Создание шаблона
Для создания шаблона осуществите следующие действия:
1. Перейдите в папку, в которой нужно создать шаблон.
2. В правой верхней части страницы нажмите кнопку Создать шаблон, в отобразившемся окне введите название шаблона и нажмите кнопку Создать. Отобразится форма создания шаблона, шаг Статьи:

Страница содержит следующие возможности и информацию:
- Дата последнего обновления шаблона.
- В левой части — блок для выбора созданных статей:
- В правой части — блок работы, отображающий добавленные статьи. Для работы с блоком необходимо добавить в него хотя бы одну статью с помощью блока выбора статей.
3. В левом блоке откройте нужную статью. Отобразится текст статьи:

4. Добавьте выбранную статью в блок работы со статьями, нажав кнопку Добавить в правом нижнем углу блока. Также добавить статью можно, зажав левую кнопку мыши на строке выбранной статьи и перетащив нужную статью в блок работы со статьями.
4.1. Для создания новой статьи воспользуйтесь кнопкой ![]() или Создать. Отобразится всплывающее окно Сохранение новой статьи с полем для ввода наименования статьи, выбором папки и кнопками вариантами действия:
или Создать. Отобразится всплывающее окно Сохранение новой статьи с полем для ввода наименования статьи, выбором папки и кнопками вариантами действия:
- Не сохранять — статья будет использоваться только в текущем шаблоне и не будет сохранена отдельно.
- Сохранить — статья будет сохранена, и в дальнейшем ее будет возможно использовать в других шаблонах. В отобразившемся окне введите название статьи и выберите папку, в которую нужно сохранить статью, после чего нажмите кнопку Сохранить.
Добавленные статьи отобразятся в правом блоке:

При наведении указателя мыши на добавленную статью отобразятся следующие кнопки:
- Кнопка
 — редактирование статью. После нажатия кнопки отобразится страница создания статьи (данный процесс описан в разделе "Статьи"
— редактирование статью. После нажатия кнопки отобразится страница создания статьи (данный процесс описан в разделе "Статьи" - Кнопка
 — отображение (или скрытие) нумерации.
— отображение (или скрытие) нумерации. - Кнопка
 — удаления статьи из блока добавленных.
— удаления статьи из блока добавленных.
4.2. При необходимости поменяйте порядок отображения добавленных статей, удерживая левую кнопку мыши на блоке статьи, перемещая его в нужную часть списка добавленных статей.
4.3. Для создания вложенного списка, нижнего уровня предполагаемого списка, переместите её на блок статьи верхнего уровня.
5. По завершении настройки статей нажмите кнопку Продолжить. Отобразится следующий шаг формы, Опросная форма:

Страница содержит следующие возможности и информацию:
- В левой части — блок для выбора опросных блоков.
- В правой части — блок работы, отображающий добавленные статьи.
6. В левом блоке откройте нужный опросный блок. Отобразится перечень вопросов:

6.1. Для редактирования выбранного опросного блока нажмите кнопку ![]() (процесс редактирования описан в разделе Опросные блоки).
(процесс редактирования описан в разделе Опросные блоки).
7. Для настройки взаимосвязи между ответами в опросном блоке и отображением статей в шаблоне нажмите кнопку ![]() в блоке нужной статьи. В правой части экрана отобразится блок Настройка маппинга:
в блоке нужной статьи. В правой части экрана отобразится блок Настройка маппинга:

8. Выберите ответ опросного блока, который будет отвечать за отображение выбранной статьи, затем нажмите кнопку Сохранить.
После сохранения условия отображения статьи в документе в верхней части страницы отобразится информация о добавленном условии:
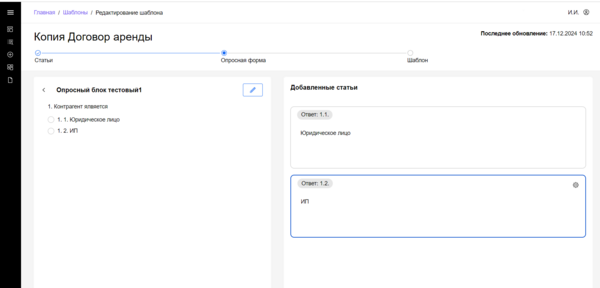
9. По завершении взаимосвязи между опросным блоком и статьями нажмите кнопку Продолжить. Отобразится завершающий шаг формы, Шаблон:

Данный шаг формы предназначен для проверки корректности работы шаблона, настроенного на предыдущих шагах:
- Вкладка Опросная форма — для проверки соответствия отображения статей согласно выбранным ответам опросного блока.
- Вкладка Плейсхолдеры — для проверки заполнения плейсхолдеров в шаблоне документа.
9.1. При необходимости проверьте произведенную настройку отображения статей, установив соответствующие отметки блоке Опросная форма.
10. После проверки работы шаблона нажмите кнопку Сохранить шаблон.
Статьи
Статьи — сегменты, из которых составляются шаблоны. Статья может состоять из текста, таблиц и прочих элементов, доступных для создания в текстовом редакторе. Также в статью могут быть добавлены плейсхолдеры (см. раздел Плейсхолдеры).
Созданные статьи хранятся в соответствующем разделе, предоставляющем возможности создания, редактирования и удаления таких элементов шаблона.
Для работы со статьями осуществите следующие действия:
1. Перейдите в раздел Статьи, нажав в боковом меню сервиса соответствующую кнопку. На отобразившейся странице откройте корневую папку Моя компания. Отобразится список созданных папок и статей:

2. Для создания статьи выполните следующие действия:
2.1. Перейдите в папку, в которой нужно создать статью.
2.2. В правой верхней части страницы нажмите кнопку Создать статью.
2.3. В отобразившемся окне введите название статьи, после чего нажмите кнопку Создать. Отобразится страница создания статьи:
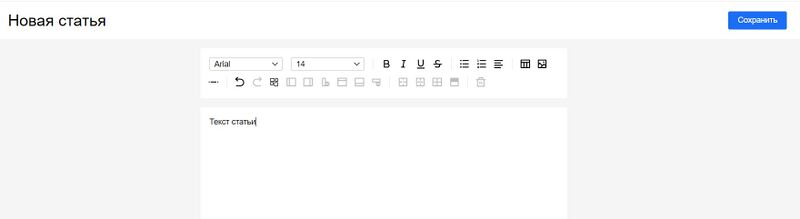
Страница создания статьи представляет собой текстовый редактор и содержит следующие элементы и возможности:
- Панель инструментов:
- Выпадающий список
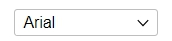 — выбор шрифта.
— выбор шрифта. - Выпадающий список
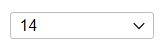 — выбор размера шрифта.
— выбор размера шрифта. - Блок кнопок
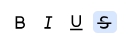 — выбор начертания (полужирный, курсив, подчеркнутый, зачеркнутый) текста.
— выбор начертания (полужирный, курсив, подчеркнутый, зачеркнутый) текста. - Кнопки
 — создание маркированного/нумерованного списка.
— создание маркированного/нумерованного списка. - Выпадающий список
 — выбор способа выравнивания текста.
— выбор способа выравнивания текста. - Кнопка
 — вставка таблицы. Во время работы с таблицей становится активна панель инструментов для редактирования таблицы: добавление и удаление столбцов, добавление и удаление строк, объединение и разделение ячеек, настройка отображения рамок, выделение строки таблицы в качестве заголовка, удаление таблицы. Удаление таблицы также возможно кнопками "Delete" или "Backspace" клавиатуры. Для осуществления этого действия курсор должен находиться до или после таблицы.
— вставка таблицы. Во время работы с таблицей становится активна панель инструментов для редактирования таблицы: добавление и удаление столбцов, добавление и удаление строк, объединение и разделение ячеек, настройка отображения рамок, выделение строки таблицы в качестве заголовка, удаление таблицы. Удаление таблицы также возможно кнопками "Delete" или "Backspace" клавиатуры. Для осуществления этого действия курсор должен находиться до или после таблицы.

- Кнопка
 — вставка изображения. Нажатие на кнопку открывает окно Проводника для выбора изображения. После загрузки изображения в статью изображение можно перемещать с помощью мыши.
Удаление изображения возможно через кнопки "Delete" или "Backspace" клавиатуры.
— вставка изображения. Нажатие на кнопку открывает окно Проводника для выбора изображения. После загрузки изображения в статью изображение можно перемещать с помощью мыши.
Удаление изображения возможно через кнопки "Delete" или "Backspace" клавиатуры. - Кнопка
 — вставка горизонтальной линии.
— вставка горизонтальной линии. - Кнопки отмены и восстановления предыдущих действий
 .
. - Кнопка
 — вставка плейсхолдера. После нажатии данной кнопки в правой части раздела отобразится окно Настройки плейсхолдера:
— вставка плейсхолдера. После нажатии данной кнопки в правой части раздела отобразится окно Настройки плейсхолдера:

Для выбора доступны два варианта плейсхолдера: - Существующий — из выпадающего списка выберите уже созданный плейсхолдер.
- Новый — создание нового плейсхолдера. (см. раздел Плейсхолдеры).
- Выпадающий список
- Рабочее поле для ввода текста.
2.4. По завершении настройки статьи нажмите кнопку Сохранить.
3. Для редактирования существующей статьи выполните следующие действия:
3.1. Выберите нужную статью из списка и нажмите кнопку ![]() в строке элемента. В отобразившемся контекстном меню выберите соответствующий пункт. Отобразится страница создания статьи в режиме чтения:
в строке элемента. В отобразившемся контекстном меню выберите соответствующий пункт. Отобразится страница создания статьи в режиме чтения:

3.2. Для внесения изменений в статью нажмите кнопку Редактировать, в отобразившемся окне выберите один из вариантов:
- Сохранить в этой статье — для внесения изменения в выбранную статью.
- Создать копию — для создания копия статьи на основе выбранной и продолжения работы в ней.
Процесс редактирования статей аналогичен процесса создания новой статьи.
Опросные блоки
Опросные блоки — элемент шаблона документа, представляющий собой наборы вопросов, ответы на которые связаны с отображением статей в шаблоне. Взаимосвязь ответов и отображение статей настраивается во время создания или редактирования шаблона (см. раздел Шаблоны).
Созданные опросные блоки хранятся в соответствующем разделе, предоставляющем возможности создания, редактирования и удаления таких элементов шаблона.
Для работы с опросными блоками осуществите следующие действия:
1. Перейдите в раздел Опросные блоки, нажав в боковом меню сервиса соответствующую кнопку. На отобразившейся странице откройте корневую папку Моя компания. Отобразится список созданных папок и опросных блоков.

2. Для создания опросного блока выполните следующие действия:
2.1. Перейдите в папку, в которой нужно создать опросный блок и в правой верхней части страницы нажмите кнопку Создать опросный блок. Отобразится всплывающее окно Новый опросный блок.
2.2. В отобразившемся окне введите название опросного блока и нажмите кнопку Создать. Отобразится страница создания опросного блока:

2.3. Нажмите кнопку Создать. Отобразится форма создания и редактирования списка вопросов и вариантов ответа:

Форма содержит следующие элементы и возможности:
- Кнопка
 в правом верхнем углу — добавление дополнительного вопроса в опросный блок.
в правом верхнем углу — добавление дополнительного вопроса в опросный блок.
- Поле ввода для текста вопроса.
- Выпадающий список с настройками вопроса. Выберите один из вариантов:
- Один из списка — возможность выбора одного варианта ответа.
- Несколько из списка — возможность выбора нескольких вариантов ответа.
- Строки с вариантами ответа содержит:
- Кнопка Добавить ответ — добавление дополнительных вариантов ответа.
- Кнопка
 — удаление вопроса.
— удаление вопроса.
2.4. По завершении настройки опросного блока нажмите кнопку Сохранить.
3. Для редактирования существующего опросного блока осуществите следующие действия:
3.1. Выберите нужный опросный блок из списка и нажмите кнопку ![]() в строке элемента.
в строке элемента.
3.2. В отобразившемся контекстном меню выберите пункт Редактировать. Процесс редактирования аналогичен созданию нового опросного блока.
4. Для удаления существующего опросного блока осуществите следующие действия:
4.1. Выберите нужный опросный блок из списка и нажмите кнопку ![]() в строке элемента.
в строке элемента.
4.2. В отобразившемся контекстном меню выберите пункт Удалить и в отобразившемся всплывающем окне подтвердите действие.
Плейсхолдеры
Плейсхолдеры — элемент шаблона документа, поля, предоставляющие пользователю возможность самостоятельно внести соответствующую информацию (текст, число, дату и пр.) в зависимости от типа плейсхолдера на этапе формирования готового документа из шаблона.
Созданные плейсхолдеры хранятся в соответствующем разделе, предоставляющем возможности создания, редактирования и удаления таких элементов шаблона.
Для работы с плейсхолдерами осуществите следующие действия:
1. Перейдите в раздел Плейсхолдеры, нажав в боковом меню сервиса соответствующую кнопку. Отобразится страница со списком плейсхолдеров:

Список созданных плейсхолдеров содержит следующую информацию:
- идентификатор (номер) плейсхолдера;
- название плейсхолдера;
- тип плейсхолдера;
- диапазон значений;
- значение по умолчанию;
- пользователь, создавший плейсхолдер;
- дата создания плейсхолдера.
2. Для создания плейсхолдера осуществите следующие действия:
2.1. В верхней правой части страницы нажмите кнопку Создать. Отобразится окно Настройки плейсхолдера:

Данное окно содержит следующие поля и возможности:
- Поля:
- название плейсхолдера на русском языке;
- название плейсхолдера на английском языке.
- Выпадающий список Тип плейсхолдера:
- Текст — поле для ввода текста.
- Число — поле для ввода числа.
- Дата — поле для ввода даты;
- Таблица.
- Динамическая таблица — таблица, заполняющаяся автоматически, если она связана с таблицей с позиционной частью из сервиса B2B Контракты.
2.2. Выберите тип плейсхолдера из соответствующего выпадающего списка, заполните поля отобразившейся формы и нажмите кнопку Применить.
3. Для редактирования существующего плейсхолдера нажмите кнопку ![]() в строке с нужным плейсхолдером. Процесс редактирования аналогичен процессу создания нового плейсхолдера.
в строке с нужным плейсхолдером. Процесс редактирования аналогичен процессу создания нового плейсхолдера.
4. Для удаления плейсхолдера нажмите кнопку ![]() в строке плейсхолдера, в отобразившемся всплывающем окне нажмите кнопку Удалить.
в строке плейсхолдера, в отобразившемся всплывающем окне нажмите кнопку Удалить.
Реестр документов
Для работы с реестром документов осуществите следующие действия:
1. Перейдите в раздел Реестр документов, нажав в боковом меню сервиса соответствующую кнопку. Отобразится страница со списком документов, созданных из шаблонов (см. раздел Шаблоны):

Список документов содержит следующую информацию:
- идентификатор (номер) документа;
- название документа;
- пользователь, создавший документа;
- дата создания документа.
- дата последнего обновления документа.
2. Для скачивания документа в формате .pdf нажмите кнопку ![]() в строке с документом.
в строке с документом.
3. Для просмотра документа нажмите строку с названием нужного документа. Отобразится страница просмотра документа, на которой можно проверить корректность его работы (аналогично проверке на шаге Шаблон при создании шаблона):

3.1. Для просмотра версий документа нажмите кнопку ![]() . Отобразится окно содержащее информацию о дате и авторе изменения, а также возможность просмотра и назначения одной из версий документа в качестве основной.
. Отобразится окно содержащее информацию о дате и авторе изменения, а также возможность просмотра и назначения одной из версий документа в качестве основной.
3.2. Для скачивания документа в формате .pdf нажмите кнопку ![]() . Начнется скачивание файла.
. Начнется скачивание файла.

