Bidding procedures search
To proceed to the search of bidding procedures, please, go to Marketplace section of the main menu.
Search form
Search box
A single, all-in-one search box is foreseen for any types of search queries.

1. The search box enables searching bidding procedures:
- by procedure numeric ID assigned at the marketplace;
- by full words;
- by word parts (morphological search) – morphological search is sensitive to:
- word form (case, gender, number, etc.);
- part of speech (noun, adjective, verb, etc.).
The search is performed not by identifying an exact match, but by word stems. For instance, if you enter “transport” into the search box, returned will be all the bidding procedures titles containing “transportation”, “transporting”, “transports“ and so on.
The search results will also include the words with prefixes, for example, “products” query will return “byproducts”, “semiproducts” and “afterproducts” as well. - by abbreviations (“AI”, “VR”);
- by word combinations.
2. Use of regular expressions in search queries:
Search by a part of a word

When * sign is put before a query keyword, the words with a prefix will be found (for example, for “*screen” query only the results like “prescreen” will be returned, while the words “screening” or “screener” will not be displayed), and in case * sign follows a query keyword, words with a postfix (“screener”, “screening”, “screenless”) will be displayed.
“*” sign can be placed both before and after a substring to get various search results. For instance, “telemech*” search query will return “telemechanics”, by entering “lubri*” you will get “lubricants”, “lubricaring”, etc., and “*fit* — “fitting”, “refitting”, “fit and forget”.
Exclusion of specific words from search results

An exclusion-based search can be performed only provided that there is a word or word combination to feed the search, which means that no search is possible when only a negative query is entered.
Even several words can be excluded, for instance, in “design !installation !commissioning” the results will show the bidding procedures featuring “design”, but no “installation” and “commissioning”.
Additional search filters
1. To perform a search with a region specified as a search criterion (search by regions where a bidding initiator is present), preset one or several values. In case several regions are chosen, calls for bids for each of those will be displayed.
2. To search for the calls for bids initiated by a specific company, enter its name or TIN.
- Initiator — a company announcing a call for bids for itself or for another company.
- Customer — a company, for the needs of which bidding procedures are announced by another company. In case a company announces bidding procedures for itself, such procedures will not be displayed via application of “Customer” filter.
3. In “Lot price” fields you can preset the price range and currency of the initial price of a bidding procedure.
In case nothing is put in “from” field, while “to” field specifies a certain sum, the search results will also display the bidding procedures, for which an initial price is not determined or stated.
4. You can also search for the calls for bids using a preset timespan (specifying the start and end date in a calendar) by the following bidding procedure attributes:
- Date Published — calls for bids published in the System within the given period;
- Validity period — bids submission deadline under a call for bids occurs before the date specified. If no date is selected in “from” field, displayed will be all current calls for bids;
- Date Modified — calls for bids that were edited after publication.
5. Search by “Purchase” or “Sale” criteria returns calls for bids of the respective categories. Further filtering of purchase/sale procedures by specific types is possible.
6. Besides, available are the following filters:
- For SMEs — search performed only among the calls for bids requiring confirmation of a bidder’s belonging with Small and Medium Enterprises by the System Operator.
Please, note: “SMEs” status widens functionality for participation in calls for bids under Federal Law 223-FZ. This status is also required for participation in calls for bids accessible for SMEs only.
- Nuclear sector procurement — search only among the calls for bids requiring the bidders to be accredited for nuclear sector procurement by the System Operator.
- Federal Law 223-FZ — search only among the calls for bids that are held subject to Federal Law No. 223 “On procurement of goods, works and services by legal entities of certain types”.
In case several search criteria are set at the same time, the search will return the bidding procedures meeting all the search criteria applied.
7. Once the required filters are applied, click Search button. If you need to clear the filters applied previously, click Reset search.
8. If your search query returns no results, try less strict query criterion.
Search patterns
Search patterns represent a new method of tracking the new calls for bids. These are notifications of the calls for bids that have been published within the last 24 hours and that meet the criteria of the search queries saved by you. Notification parameters can be set for each search pattern when creating and editing (editing available by clicking icon).
How to use?
1. Create a search query returning the most accurate and relevant results.
2. Click Save search query link. You will be directed to tab containing the list of saved search patterns by keywords, regions, bidding initiators, bidding procedure types or lot price. When switching between search patterns names, you will see the current relevant search results.

3. On page you can create a new search pattern ( icon) or edit a previously saved one ( icon). You can save an unlimited number of search queries.
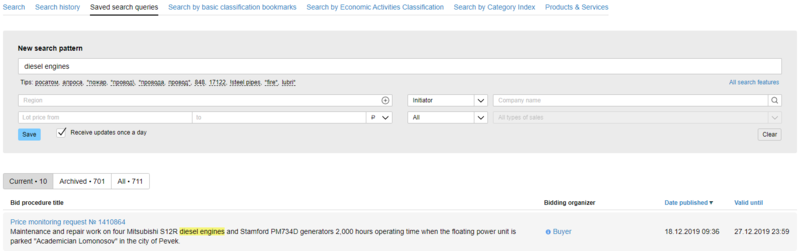
4. An outdated search pattern can be deleted via Editing form.

5. To learn about the newly announced calls for bids every day without visiting the e-marketplace, you can subscribe to search queries newsletter by ticking Receive updates once a day field. Newsletter distribution settings can be selected for each search query separately when creating and editing ( icon).