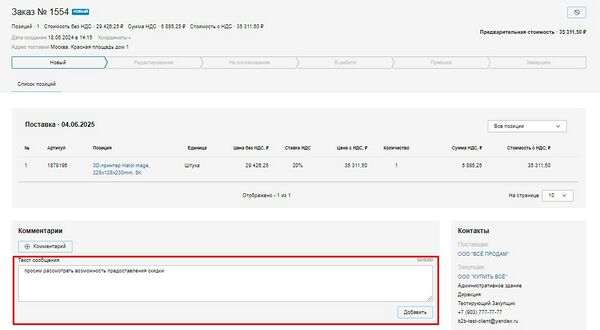Инструкция для закупщиков по работе в B2B Маркет
Термины и определения
|
Термин |
Определение |
|
Система (портал) |
B2B Маркет - электронная площадка с общим публичным каталогом товаров проверенных поставщиков, созданная для быстрых покупок допущенных заказчиков и расположенная по адресу https://market.b2b-center.ru/ |
|
Каталог |
Раздел системы, в котором размещены каталоги контрагентов |
|
Заказчик |
Юридическое лицо организации, которое является пользователем Системы |
|
Закупщик |
Сотрудник (пользователь) организации Заказчика, являющийся собственником средств или их законным распорядителем и осуществляющий закупки посредством функциональных возможностей системы B2B Маркет. |
|
Поставщик |
• юридическое лицо или ИП, работающие в разделах Системы;
|
|
ТМЦ |
Товарно-материальные ценности |
|
Заказ |
Процедура приобретения товаров из каталога у конкретного поставщика, осуществляемая посредством функциональности B2B Маркет. Документ-требование Поставщику на поставку товаров, работ, услуг на условиях заключенного договора. |
|
Корзина |
Страница Системы, где размещаются выбранные Закупщиком товары для покупки |
Описание и принцип работы функциональности
B2B Маркет – это информационная система (портал) для быстрых закупок через электронные каталоги (прайс-листы) поставщиков. Закупки для нужд компаний (юридических лиц) в B2B Маркет осуществляются без торгов, без объявления закупочной процедуры и без сбора коммерческих предложений ‒ товары через B2B Маркет можно покупать так же, как в обычном интернет-магазине. Решение подходит для небольших закупок по потребности.
На В2В Маркет представлены товары из категорий быстро оборачиваемых активов:
Система работает по следующему принципу:
Проверенные поставщики загружают свои товары в систему, формируя таким образом общий каталог товаров. Карточка товара в каталоге содержит информацию о цене и характеристиках товара, его изображения, количество остатков товаров на складе.
Заказчик видит товары всех поставщиков в одном интерфейсе с разбивкой согласно единому рубрикатору категорий товаров и может искать необходимые товары через поисковую строку по любому известному признаку.
Заказчик формирует потребность, находит в каталоге нужные товары, сравнивает их и добавляет выбранные товары в корзину, указав необходимое количество товара, удобную дату и адрес поставки. Оформляется заказ.
Поставщик, в свою очередь, получает уведомление о новом заказе, подтверждает наличие товара и сроки поставки, а затем осуществляет отгрузку.
Поставщик может предложить аналоги товаров. Если поставщик, со своей стороны, вносил изменения в заказ, заказчик увидит их и может согласовать изменения в комментариях к заказу или отменить заказ. После поставки согласованного заказа заказчик в системе совершает фактическую приемку ТМЦ.
Все этапы обработки заказа происходят внутри Системы и могут отслеживаться.
Преимущества использования B2B Маркет
Использование B2B Маркет несет для закупщиков следующие выгоды:
- возможность оптимизировать технологию закупок малоценных товаров с минимальными затратами;
- экономия на транзакционных издержках - отсутствуют закупочные процедуры, а значит, нет необходимости в трудозатратах на подготовку закупочной документации;
- скорость закупок - благодаря простому регламенту, процесс выбора, оплаты и доставки товара занимает от одного дня до недели;
- обширный ассортимент товаров - на B2B Маркет представлены все необходимые для операционной деятельности товары (всего - более 45 категорий);
- надежность контрагентов - к работе допускаются только аккредитованные поставщики;
- возможность добавить своих контрагентов - если вы работаете с конкретным поставщиком, вы можете инициировать работу с ним также и через B2B Маркет;
- удобное сравнение товаров и отслеживание заказов разных поставщиков в одном интерфейсе;
- экономия на стоимости товаров и услуг - цены в B2B Маркет публичные, а значит, поставщики постоянно актуализируют их, стремясь не проиграть конкурентам
Отличия B2B Маркет от КИМ
Компанией B2B-Center также разработано еще одно решение для быстрых закупок из каталога – Корпоративный интернет-магазин (КИМ). Однако при том, что суть данных функциональностей аналогична, у них существует ряд важных отличий, а именно:
|
КИМ |
B2B Маркет |
|
Электронный магазин конкретного заказчика с выделенным доменом. Доступен только поставщикам, приглашенным заказчиком |
Публичный портал, где встречаются проверенные закупщики и поставщики. Все работают со всеми |
|
Предназначен для конечных заявителей заказчика (не обязательно для специалистов отдела закупок). Любой сотрудник организации заказчика, наделенный необходимыми правами пользователя Системы, может заказать товар для своих производственных нужд без ожидания конкурсов или действий со стороны отдела закупок. Возможность подключать дополнительные модули контроля (в частности, "Мои согласования", "Лимиты и бюджеты") позволяет гарантировать соблюдение установленных в компании практик закупок |
Предназначен для закупщиков, которые работают на ЭТП B2B-Center, и им необходимо найти поставщика и купить товар в короткие сроки. Система позволяет закупщикам добавлять в B2B Маркет дополнительных пользователей компании для самостоятельной закупки ими товаров, однако дополнительные функциональные возможности контроля (например, согласование закупок до момента отправки подтверждения и контроль закупок по лимиту на подразделения) в данном случае будут недоступны. |
|
Есть все необходимые инструменты для контроля над заявителями, что дает возможность передать функцию по закупке малоценных товаров на самих потребителей товаров в организации заказчика |
Более простой процесс закупки |
|
Цены и товары в каталоге видят только сотрудники компании, работающей в конкретном КИМ. Цены на товар не видны представителям компаний, которые проводят тендеры на ЭТП или работают в другом КИМ. |
Цены и условия публичные, одинаковые для всех заказчиков |
|
Заказчик сам управляет допусками и аккредитацией поставщиков |
Поставщика проверяет и аккредитует Оператор Системы |
|
Предусмотрены дополнительные функциональные модули, которые могут включаться для каждого отдельного КИМ по решению заказчика (например, "Мои согласования", "Справочник позиций заказчика" и "Бюджеты и лимиты") |
Дополнительных модулей нет |
Чеклист закупщика для запуска работы в B2B Маркет
Для удобства заказчиков мы подготовили чеклист. Выполняйте пункты из списка, чтобы оперативно подключиться к работе с поставщиками в новой системе. Итак, вам необходимо:
- зарегистрироваться на площадке B2B-Center
- отправить информационное письмо сотрудникам о внедрении B2B-Center закупочный процесс, если это необходимо
- добавить пользователей на площадке B2B-center, если это необходимо
- настроить иерархию адресов организации и добавить адреса поставки
- провести обучение сотрудников, если это необходимо
- провести встречу с поставщиками и обговорить условия взаимодействия
- подписать договор с отсрочкой платежа и другими условиями
- отправить письмо поставщиками со ссылкой на B2B Маркет и дополнительной информацией о намерении начать работать в B2B Маркет
- иницировать подачу заявок на аккредитацию в B2B Маркет со стороны ваших проверенных поставщиков. Договориться с поставщиком, когда будет создан первый заказ
- через 2 недели провести переговоры с поставщиками и обсудить предварительные итоги и вопросы по взаимодействию
Инструкции по каждому из перечисленных действий и функциональности приведены в следующих разделах.
Начало работы
Перейти на B2B Маркет можно двумя способами:
1. По прямой ссылке: https://market.b2b-center.ru/.
Поскольку для работы в B2B Маркет организация закупщика должна быть зарегистрированным пользователем ЭТП B2B-Center (https://www.b2b-center.ru/), вы будете перенаправлены на страницу авторизации в Системе B2B-Center:
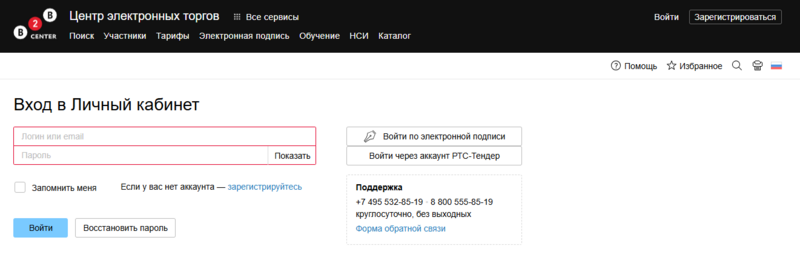
1.1. Если ранее Ваша организация уже работала на площадке B2B-Center, дополнительная регистрация для работы в B2B Маркет не потребуется. Заполните поля формы Вход в Личный кабинет и нажмите кнопку Войти:
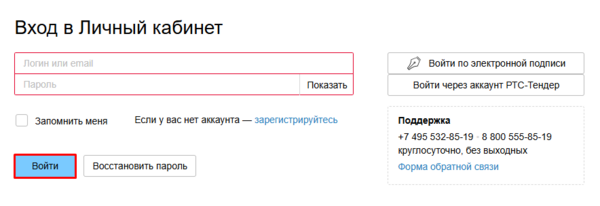
1.2. Если ранее Ваша организация не работала на площадке B2B-Center, необходимо будет пройти регистрацию. Для этого нажмите кнопку Зарегистрироваться в верхней правой части страницы:

Также можно воспользоваться ссылкой, расположенной под формой входа в Личный кабинет:
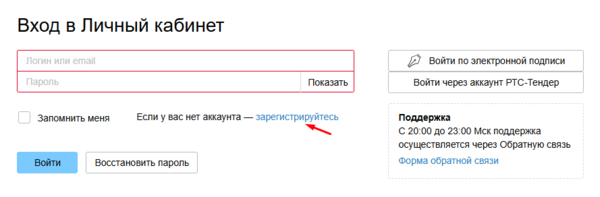
2. Из Личного кабинета площадки B2B-Center: Личный кабинет - вкладка Основные разделы - раздел Сервисы для организатора - B2B Маркет.

Откроется страница Личного кабинета портала B2B Маркет:

Создание пользователей организации
Чтобы исключить создание нескольких учётных записей для одной организации в Системе действуют ограничения, поэтому сотрудники компании не смогут самостоятельно зарегистрироваться в Системе как пользователи компании.
Создать пользователей компании может пользователь с правами Главного пользователя компании.
Фактически первый зарегистрированный пользователь и является Главным пользователем с подключенным базовым набором прав. Первый зарегистрированный пользователь с правами главного пользователя может дать аналогичные права дополнительным пользователям. Остальным пользователям раздел «Пользователи организации» будет недоступен.
Есть два способа для добавления пользователей в Системе:
1. Добавление одного пользователя изложено в инструкции Добавление профиля дополнительного пользователя.
При добавлении или редактировании пользователя, который будет работать только с заказами в B2B Маркет, проставлять отметку напротив прав в блоках «Права пользователя» не обязательно - все поля для отметки можно оставить пустыми.
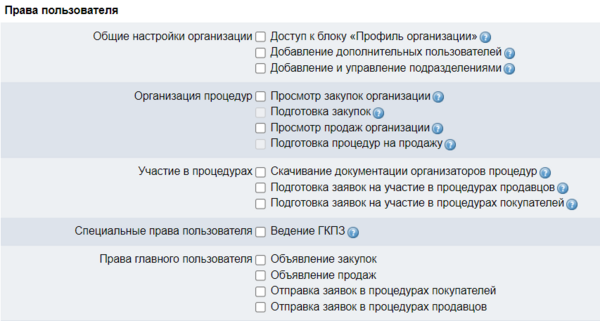
- После завершения регистрации новому добавленному пользователю на электронную почту придет письмо с темой письма «Ваши данные для входа на B2B-Center» с просьбой перейти по гиперссылке и установить личный пароль для входа в систему.
2. Массовое добавление дополнительных пользователей. Функция доступна не для всех компаний, поэтому при отсутствии кнопки «Добавить несколько пользователей» Вы можете обратиться к менеджеру-куратору.
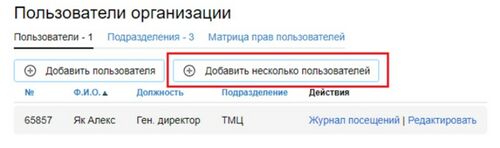
Для контроля и управления настройкой пользователей воспользуйтесь разделом Матрица прав пользователей
Иерархия адресов
Перед началом работы в B2B Маркет пользователь заказчика с правами "Администратор КИМ" должен указать в Системе адреса организации-заказчика, которые в дальнейшем будут использоваться в качестве адресов поставки товара. В создаваемую иерархию адресов пользователь может включить различные подразделения заказчика (например, центральный офис, региональное отделение и т.д.). Каждому элементу иерархии можно присвоить свое название (например, "бухгалтерия", "склад №2" и т.д.) и указать адрес его местонахождения.
Настройки производятся в Личном кабинете B2B Маркет в разделе Иерархия адресов:

Иерархия может состоять из адресов первого уровня и дочерних адресов.
По умолчанию отображаются названия адресов первого уровня:

Если адреса еще не добавлены, отображается пустой блок:

Чтобы добавить адрес организации первого уровня нажмите кнопку Добавить.
Откроется форма Добавление адреса:
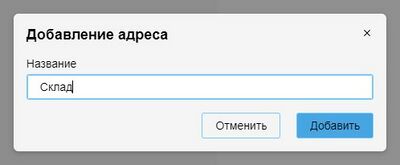
Введите название адреса во всплывающем окне и нажмите Добавить. После сохранения адрес будет добавлен в иерархию.
Чтобы удалить адрес из иерархии адресов, наведите курсор на строку с адресом и нажмите на значок корзины:

Чтобы добавить дочерний адрес, наведите курсор на строку соответствующего элемента иерархии и нажмите на значок плюса:

Отобразится форма добавления адреса. Введите название адреса и нажмите кнопку Добавить.
При нажатии на стрелки рядом с названием адреса раскрываются дочерние адреса следующих уровней:

Чтобы добавить (и, впоследствии, просматривать) информацию об адресе, нажмите на строку с адресом любого уровня - в правой части страницы отобразится блок с вкладками Настройки и Пользователи. По умолчанию активна вкладка Настройки:

Вкладка Настройки содержит информацию об адресе и включает поля:
- Название (в данном поле отображается название подразделения)
- Город (в данном поле указывается населенный пункт, в котором находится конкретное подразделение компании-заказчика)
- Адрес (желательно указать точный адрес местонахождения подразделения, чтобы у поставщика было четкое понимание, куда необходимо поставить товар. Начните вводить адрес и выберите его из всплывающих подсказок снизу)
- Код ОКТМО ("ОКТМО" расшифровывается как "общероссийский классификатор территорий муниципальных образований". Это - цифровой код, который показывает, на какой территории зарегистрирована организация. В Системе этот код будет использоваться для сопоставления региона работы поставщиков с адресами закупщиков).
В Системе используются 3 уровня регионов:- федеральные округа
- субъекты
- муниципальные образования
Для федеральных округов кодом региона будет являться аббревиатура (например, ЦФО, СЗФО и.т.п.), для субъектов и муниципальных образований кодом региона будет являться код ОКТМО из 8 цифр (например, Алтайский край 01000000, Чернянский муниципальный район 14654000).
Примечание: код ОКТМО может состоять и из 11 цифр (т.е. регион может быть указан более детально, чем в справочнике с регионами по версии B2B-Center).Указать код ОКТМО можно следующими способами:
1. Вручную, воспользовавшись одноименной кнопкой:

В отобразившемся окне выберите регион закупки (при нажатии на выбранный регион последовательно раскрывается список входящих в него регионов всех трех уровней - необходимо выбрать самый нижний уровень):

2. Заполнить/ отредактировать поле "Адрес", начиная с указания города (в этом случае поля "Код ОКТМО" и "Координаты" заполнятся автоматически, и при необходимости их можно будет отредактировать):

Внимание! Так как поставщики могут загружать цены и наличие товаров с привязкой к региону, важно указать код ОКТМО для всех подразделений организации (даже если организация работает в одном регионе), в противном случае закупщик не сможет видеть в каталоге товары с ценами и остатками, актуальными для своего региона поставки!
- Координаты (Система позволяет указать точные GPS-координаты адреса, по которому поставщику необходимо поставить товар)
- Комментарий к адресу (в данном поле можно указать информацию, которая поможет поставщику избежать затруднений в момент поставки товара - а именно, как найти указанную локацию (например, "въезд со двора", "въезд через ул. Южную" и т.п.), график работы склада, телефон кладовщика, особенности пропускного режима/ правила въезда на территорию и т.д. Введенная в данное поле информация будет отображаться поставщику в заказе).

Если поля "Координаты" и "Комментарий к адресу" заполнены, они будут отображаться в заказе:

После того, как для подразделения указана информация об адресе, необходимо привязать к адресу сотрудников. Сделать это можно, воспользовавшись вкладкой Пользователи, расположенной справа от вкладки Настройки:

Чтобы добавить пользователя нажмите кнопку Добавить:
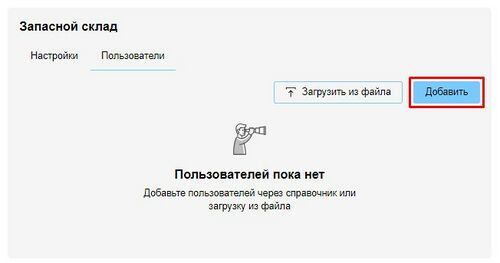
В открывшейся форме будут отображаться ФИО сотрудников организации, которые ранее были добавлены в качестве пользователей системы. Чтобы привязать сотрудника к выбранному адресу, нажмите на значок плюса напротив соответствующего сотрудника:
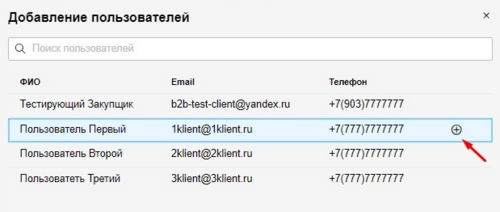
Если необходимо удалить пользователя из адреса, необходимо выбрать строку пользователя и нажать кнопку Удалить:
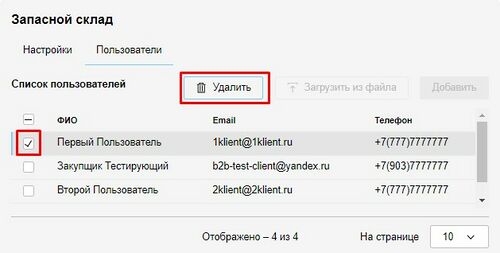
Система также предусматривает возможность массового добавления пользователей к адресу. Для этого необходимо нажать кнопку Загрузить из файла:

Во всплывающем окне вы можете скачать файл шаблона. Заполните шаблон, загрузите файл и нажмите кнопку Добавить:

Личный кабинет
Чтобы перейти в Личный кабинет портала B2B Маркет, нажмите кнопку Личный кабинет в правом верхнем углу главной страницы:
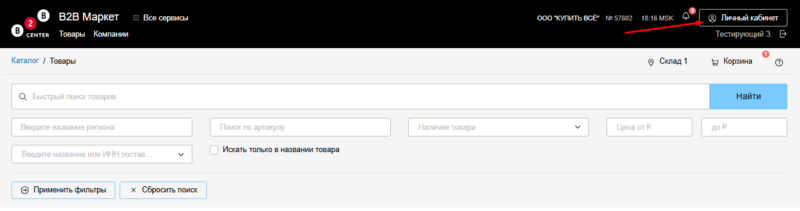
Откроется страница Личный кабинет:
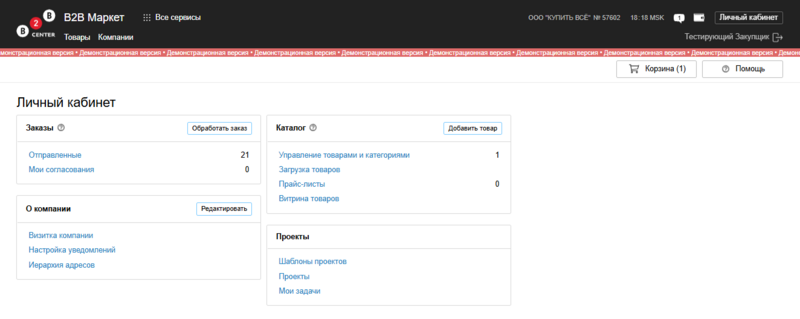
О компании
В нижней части страницы Личного кабинета расположен блок О компании, в котором среди прочих отображается ссылка Визитка компании. При нажатии на нее откроется страница с информацией о вашей компании.
Настройка уведомлений
В Системе предусмотрены два типа уведомлений - по электронной почте и внутрисистемно. Уведомления разделяются на типы с учётом роли пользователя (заказчик или поставщик).
Изменить настройки уведомлений можно в разделе Личного кабинета системы B2B-Center (Основные разделы > Личный профиль > Подписки и рассылки > Заявки и заказы).
Откроется страница Настройка рассылки:
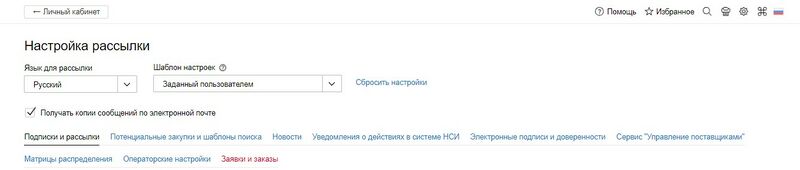
1. Нажмите ссылку Заявки и заказы.
2. В списке уведомлений раскройте выпадающий список в блоке Заказы (КИМ), установите отметки напротив необходимых вам типов уведомлений в списке и выберите регулярность и способ уведомления:
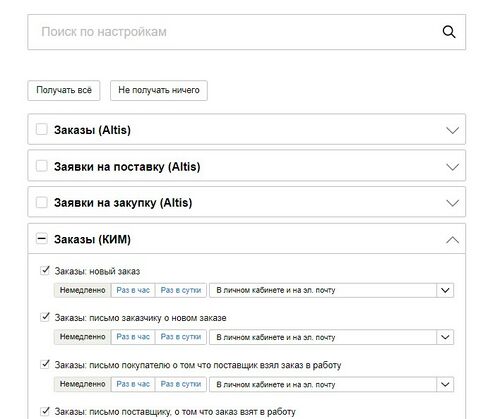
3. Нажмите кнопку Сохранить внизу страницы.
Поиск товаров
0. В связи с тем, что многие поставщики загружают цены и данные о наличии товаров в зависимости от региона поставки, перед тем, как искать товар и оформлять заказ, необходимо выбрать адрес поставки товара.
Для этого нажмите на значок местоположения:

Во всплывающем окне выберите необходимый адрес (подразделение), при этом отображаться будут лишь подразделения, к которым вы, как сотрудник, привязаны Администратором.

1. Чтобы приступить к поиску товара и оформлению заказа, в главном меню перейдите на вкладку Товары.
На данной странице размещен каталог, который содержит все товары допущенных (аккредитованных) поставщиков.
2. Для быстрого поиска введите в поисковую строку наименование товара и нажмите кнопку Найти:

2.1. При необходимости задайте фильтры поиска (доступны фильтры по региону, артикулу товара, диапазону цен, наименованию и ИНН поставщика, наличию товара и т.д.) и нажмите кнопку Применить фильтры:

2.2. Чтобы найти товар из интересующей вас категории, воспользуйтесь рубрикатором категорий товаров, расположенным в левой части страницы в блоке Товары.
На странице отобразятся результаты, удовлетворяющие заданным критериям.
3. Найденные товары можно отсортировать по возрастанию/убыванию цены или по дате обновления. Для этого нажмите на значок выпадающего списка в поле Сортировать по, и в отобразившемся списке выберите вариант сортировки:

3.1. Можно выбрать формат отображения найденных товаров - плитка или список:

3.2. Доступен также поиск среди найденных товаров:

4. В списке товаров отображается кнопка Сравнить цены в ![]() . Она позволяет перейти на Яндекс.Маркет и Ozon для просмотра цен по конкретному товару:
. Она позволяет перейти на Яндекс.Маркет и Ozon для просмотра цен по конкретному товару:

Дополнительно запрос рыночных цен может быть произведен через карточку товара и из корзины.
Просмотр карточки товара
Чтобы перейти в карточку товара и просмотреть его характеристики, нажмите на ссылку с наименованием товара:

Откроется карточка товара. Основную часть страницы занимает блок с информацией о товаре (изображение товара, артикул и характеристики товара):

В блоке в правой верхней части страницы отображается информация о цене, наличии и сроках поставки товара:

Чтобы посмотреть историю изменения цены нажмите на одноименную ссылку в этом блоке. Отобразившуюся информацию о цене при необходимости можно выгрузить в формате xls:

Наличие товара может выражаться значениями "Под заказ", "Мало", "Много", "Товар закончился" или точным количеством ("В наличии N шт.").
Если же поставщик при загрузке товаров в каталог не передал данных о наличии (остатках) товара, для такого товара в карточке товара (и в каталоге) будет отображаться отметка "Остатки не переданы":

В правой нижней части страницы расположен блок Поставщик, в котором отображается основная информация о поставщике (наименование, реквизиты, регионы присутствия, график работы и контактные данные), а также ссылка "Задать вопрос", нажав на которую вы сможете направить вопрос напрямую поставщику:

Под описанием товара расположен блок Динамика средней цены, в нем отображается график изменения средней цены за 6 последних месяцев:

Из карточки товара можно перейти на Яндекс.Маркет и Ozon, чтобы посмотреть цены на товар, заявленные на этих сервисах. Для этого нажмите кнопку Сравнить цены в ![]() :
:

Дополнительно в правой части страницы, где отображается информация о цене, присутствует поле Рыночная цена:

Нажмите на ссылку Узнать в этом поле, чтобы отобразилась рыночная цена товара, полученная из сервиса Яндекс.Маркет:

Добавление товаров в корзину
Добавить товар в корзину можно двумя способами: со страницы списка товаров и из карточки товара.
1. Чтобы добавить товар в корзину со страницы списка товаров, укажите необходимое количество его единиц и нажмите на значок корзины:

Отобразится всплывающее уведомление с кнопкой для перехода в корзину:

2. Чтобы добавить товар в корзину из его карточки, нажмите кнопку В корзину, расположенную в блоке с ценой:

Отобразится всплывающее уведомление с кнопкой для перехода в корзину.
Оформление заказа
1. Чтобы оформить заказ, перейдите в раздел Корзина, нажав соответствующую кнопку в горизонтальном меню в верхней части страницы:

2. Отобразится страница Заказы для оформления. Товары в корзине будут сгруппированы по компаниям, которые их поставляют:

Для каждого поставщика в правой части страницы отображается отдельный блок оформления заказа. Таким образом, каждый оформленный заказ - это заказ на один или несколько товаров от одного поставщика:

В блоке в верхней части страницы отображаются предзаполненные поля ФИО заказчика, Электронная почта и Телефон.

Если в корзину добавлено большое количество товаров, то для вашего удобства при пролистывании страницы название выбранного подразделения и адрес поставки будут отображаться на закрепленной панели вверху:

Если выбранный адрес не соответствует заказу, который вы собираетесь сейчас оформить, измените его, нажав на значок местоположения ![]() . Отобразится форма выбора адреса, аналогичная той, что была описана в разделе Поиск товаров.
. Отобразится форма выбора адреса, аналогичная той, что была описана в разделе Поиск товаров.
3. При необходимости вы можете запросить рыночные цены на товары, добавленные в корзину.
Для этого в поле товара нажмите на ссылку Узнать. Рыночные цены, полученные из сервиса Яндекс.Маркет, отобразятся на боковой панели, а в корзине будет зафиксирован диапазон полученных цен:

4. Установите отметки в полях тех товаров, на которые планируете оформить заказ:

5. При необходимости вы можете скорректировать количество единиц товара или полностью удалить товар из корзины. Чтобы удалить товар, нажмите на значок корзины в поле этого товара:

6. В правой части страницы заполните поля блока оформления заказа на товары каждого отдельного поставщика.
6.1. Укажите желаемую дату поставки.
6.2. Выберите способ доставки (служба доставки или самовывоз).
6.3. При необходимости оставьте комментарий в поле Пожелания к заказу (например, если вы хотите получить персональное предложение от поставщика и дополнительную скидку на заказ).
7. Нажмите кнопку Оформить заказ. Отобразится уведомление об успешном оформлении заказа:

Оформленные заказы автоматически добавляются в блок Заказы Личного кабинета.
Просмотр заказов
1. Чтобы просмотреть оформленные вами заказы, перейдите в Личный кабинет.
2. В блоке Заказы нажмите ссылку Отправленные:
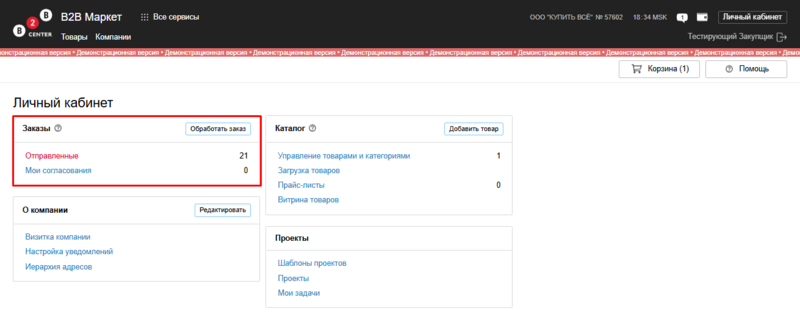
3. Отобразится страница Список заказов.
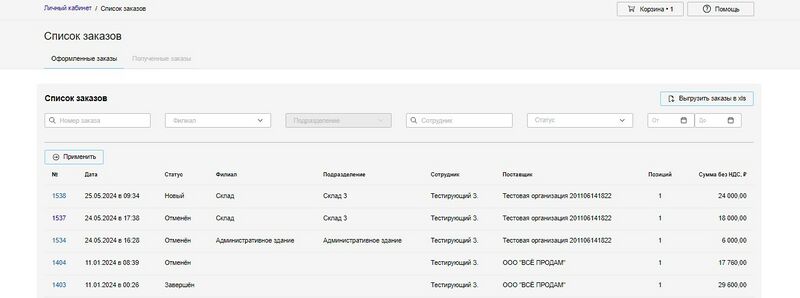
4. Чтобы просмотреть информацию по конкретному заказу нажмите ссылку с номером заказа:
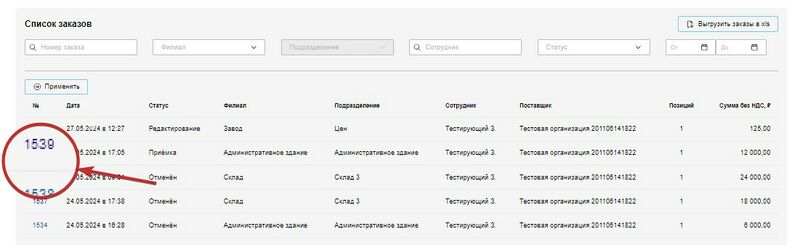
5. Отобразится страница с информацией о заказе:
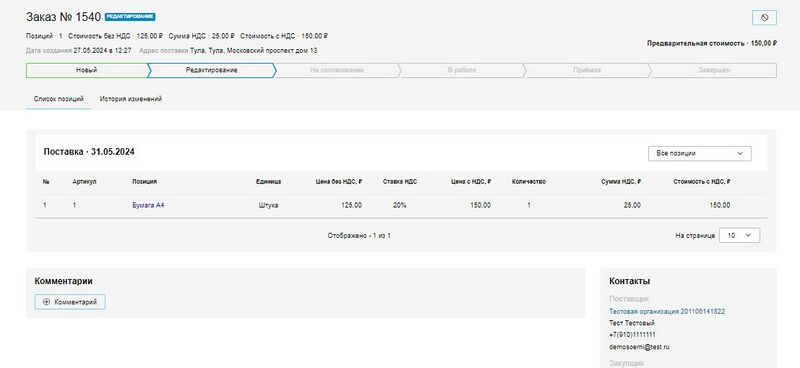
В верхней части страницы отображается статус заказа (подробная информация о статусах заказа приведена в разделе "Прогресс и изменение заказа"), далее располагается блок с детальной информацией о заказанных позициях, их количестве и их стоимости.
Внизу страницы доступен блок Комментарии, который позволяет оставить комментарий для поставщика, а также блок с контактными данными организации-поставщика.
Прогресс и изменение заказа
После того, как заказ оформлен, вы можете наблюдать статус заказа.
До того момента, как поставщик возьмет заказ в работу, заказ будет отображаться в статусе Новый:

У поставщика есть возможность внести в заказ изменения (а именно, изменить комплектацию заказа, предложить аналог заказанной позиции, другую дату поставки). Если со стороны поставщика будут предложены изменения в заказе, такой заказ будет отображаться в статусе Редактирование:

После того, как поставщик внесет изменения в заказ, он будет отправлен вам на согласование. Статус такого заказа изменится на На согласовании, на странице заказа будет отображаться системное уведомление о необходимости согласовать заказ, а напротив полей, в которые поставщик внес изменения, будут отображаться соответствующие отметки:
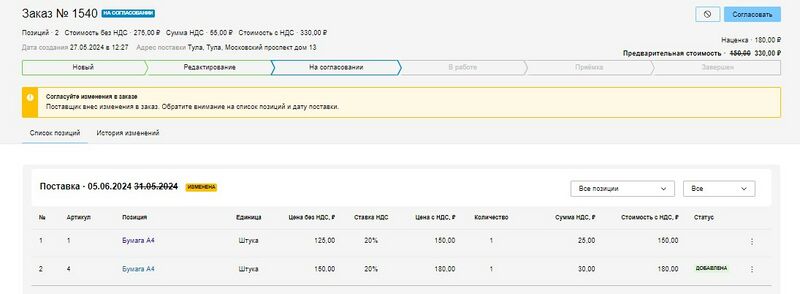
Если внесенные поставщиком изменения в заказ для вас приемлемы, нажмите кнопку Согласовать в правом верхнем углу страницы. Если же предложенные поставщиком условия вас не устраивают, вы можете отменить заказ, нажав кнопку со значком перечеркнутого кружка:
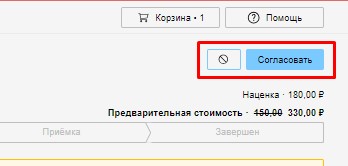
После нажатия кнопки Согласовать отобразится системное уведомление: "Изменения в заказе. Сформируется финальный список позиций из согласованных позиций, другие будут удалены".
Заказ перейдет в статус В работе, в интерфейсе появится кнопка Начать приемку:

После нажатия кнопки Начать приемку отобразится системное уведомление:
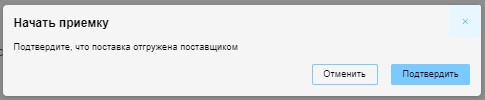
После того, как поставщик укажет в Системе, что товар был отгружен, вам необходимо будет поставить отметку напротив позиций, которые были получены, и нажать кнопку Получил:
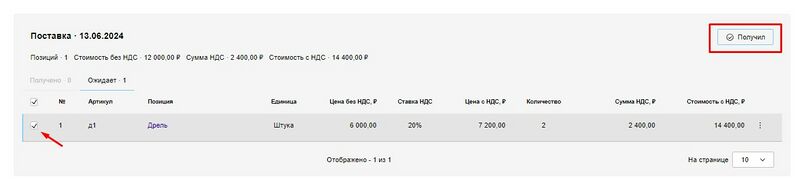
Если были получены все позиции из заказа, нажмите кнопку Завершить заказ:

При попытке завершить заказ, по которому были получены не все позиции, отобразится системное уведомление:
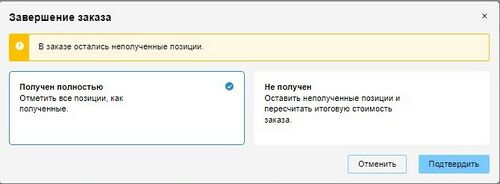
Вы можете отметить все позиции как полученные или оставить неполученные позиции и пересчитать итоговую стоимость заказа. Выберите желаемый вариант и нажмите кнопку Подтвердить.
Процесс закупки в B2B Маркет можно проиллюстрировать следующей статусной схемой:
|
Этап |
Статус |
Ответственный |
Описание |
|
Новый заказ |
Новый |
Поставщик |
Поставщик получил новый заказ |
|
В работе |
В работе |
Поставщик |
Заказ принят поставщиком в обработку. На этом этапе поставщик может внести изменения в заказ (изменить цену или количество товара, удалить товар и предложить товар-аналог). |
|
На согласовании |
На согласовании |
Закупщик |
Заказ направлен на согласование закупщику. На данном этапе закупщик может принять изменения полностью/частично или отменить заказ. |
|
Согласован |
Согласован |
Поставщик |
Заказ подтвержден закупщиком, поставщик приступает к выполнению заказа |
|
Приемка |
Приемка |
Закупщик |
Поставщик отразил доставку в заказе, закупщик может приступать к отражению фактического поступления (полностью или частями) |
|
Завершен |
Завершен |
Приемка отражена, заказ завершен |
|
|
Завершен |
Отклонен поставщиком |
Поставщик |
Поставщик отклонил заказ (причину отказа поставщик может указать в комментариях к заказу) |
|
Завершен |
Отменен закупщиком |
Закупщик |
Закупщик отклонил заказ на этапе На согласовании (причина может быть указана в комментарии). |
Техническая служба поддержки
Отправка обращений в техническую службу поддержки Системы B2B-Center осуществляется через раздел "Помощь".
1. Для перехода в данный раздел нажмите кнопку Помощь в правом верхнем углу страницы:

2. На отобразившейся странице в блоке Добавить новое обращение выберите тему обращения "КИМ и B2B Маркет" и сформулируйте сам вопрос, опишите проблему или пожелание:

3. Внесите контактные данные (если вы не авторизованы) или проверьте ваши контактные данные (если вы авторизованы, поля будут автоматически предзаполнены) и укажите предпочтительный для вас способ связи:

4. Если вы столкнулись с трудностями при загрузке/скачивании документов, с ошибками Системы при совершении тех или иных действий, обязательно приложите файлы, которые это иллюстрируют (например, скриншоты страниц с отображением ошибки). Для этого воспользуйтесь кнопкой +Приложить файлы:

5. Нажмите кнопку Отправить.