Инструкция для поставщиков по работе в B2B Маркет
Термины и определения
|
Термин |
Определение |
|
Система (портал) |
B2B Маркет - электронная площадка с общим публичным каталогом товаров проверенных поставщиков, созданная для быстрых покупок допущенных заказчиков и расположенная по адресу https://market.b2b-center.ru |
|
Каталог |
Раздел системы, в котором размещены каталоги контрагентов |
|
Заказчик |
Юридическое лицо организации, которое является пользователем Системы |
|
Закупщик |
Сотрудник (пользователь) организации Заказчика, являющийся собственником средств или их законным распорядителем и осуществляющий закупки посредством функциональных возможностей системы B2B Маркет |
|
Поставщик |
• юридическое лицо или ИП, работающие в разделах Системы;
|
|
ТМЦ |
Товарно-материальные ценности |
|
Заказ |
Процедура приобретения товаров из каталога у конкретного поставщика, осуществляемая посредством функциональности B2B Маркет. Документ-требование Поставщику на поставку товаров, работ, услуг на условиях заключенного договора. |
|
Корзина |
Страница Системы, где размещаются выбранные Закупщиком товары для покупки |
Описание и принцип работы функциональности
B2B Маркет – это информационная система (портал) для быстрых продаж через электронные каталоги (прайс-листы). Продажи в B2B Маркет осуществляются без участия в закупочной процедуре и рассылки коммерческих предложений ‒ закупщик может покупать товары с полки через B2B Маркет так же, как в обычном интернет-магазине.
Чаще всего через B2B Маркет закупают следующие категории товаров:
Система работает по следующему принципу:
Поставщики загружают свои товары в систему, формируя таким образом общий каталог товаров. Карточка товара в каталоге содержит информацию о цене и характеристиках товара, его изображения, количество остатков товаров на складе.
Каталог является публичным для всех допущенных заказчиков (соответственно, рекомендуется загружать цены исходя из того, что их будут видеть все потенциальные клиенты).
Заказчик видит товары всех поставщиков в одном интерфейсе с разбивкой согласно единому рубрикатору категорий товаров и может искать необходимые товары через поисковую строку по любому известному признаку.
Заказчик формирует потребность, находит в каталоге нужные товары, сравнивает их и добавляет выбранные товары в корзину, указав необходимое количество товара, удобную дату и адрес поставки. Оформляется заказ.
Поставщик, в свою очередь, получает уведомление о новом заказе, подтверждает наличие товара и сроки поставки, а затем осуществляет отгрузку.
Поставщик может предложить аналоги товаров. Если поставщик, со своей стороны, вносил изменения в заказ, заказчик увидит их и может согласовать изменения в комментариях к заказу или отменить заказ. После поставки согласованного заказа заказчик в системе совершает фактическую приемку ТМЦ.
Все этапы обработки заказа происходят внутри Системы и могут отслеживаться.
Преимущества использования B2B Маркет
Поставщикам B2B Маркет выгоден тем, что он позволяет:
- Расширить пул клиентов и увеличить объем продаж - разумеется, у каждого поставщика есть свой перечень заказчиков, с которыми он уже работает. Но в системе B2B Маркет работают как небольшие компании, которые просто хотят оптимизировать свои малоценные закупки, так и крупные, федеральные клиенты, которые могут внедредрить новую технологию закупок через каталоги B2B-Center для закрытия срочных потребностей, а в последующем могут иницировать создание отдельного КИМ, куда в первую очередь пригласят работать поставщиков, с которыми выстроили работу в рамках B2B Маркет. Таким образом, B2B Маркет зачастую становится первым шагом к стратегическому развитию долгосрочных отношений с новым заказчиком.
- Ускорить продажи за счет отсутствия тендерных процедур и подготовки коммерческих предложений - поскольку в данном случае осуществляется простая закупка из каталога, поставщик может ускорить свои продажи. За счёт этого сокращаются трудовые затраты, так как не нужно готовить документацию для подачи заявки на участие в тендерной процедуре и не нужно подбирать ассортимент по запросу коммерческого предложения от клиента. Клиент сам выбирает товар с нужными параметрами, и поставщику остается только отгрузить потребность клиенту. Дополнительно исключается необходимость «мониторить» закупки – в B2B Маркет поставщику нужно лишь актуализировать цены на свои товары.
- Планировать ресурсы и отгрузки - при работе в B2B Маркет у поставщика есть четкое понимание потребности заказчика - какой именно товар необходим, когда и куда его нужно отгрузить и на каких условиях. Это намного прозрачнее, чем переписка с запросом коммерческих предложений, в процессе которой может быть непонятно, в какие сроки в итоге состоится поставка.
- Снизить трудозатраты на обработку заказов - заказы от разных закупщиков в B2B Маркет собраны в одном пространстве, и интерфейс системы позволяет легко управлять ими. Кроме того, запросы формализованы, а значит, уточнять информацию о заказе не потребуется
- Публиковать свой актуальный прайс-лист для закупщиков, работающих на ЭТП B2B-center - в В2В Маркет предусмотрено несколько способов загрузки товаров в каталог - можно загружать как одну карточку товара индивидуально вручную, так и прайс-листы по шаблону.
Отличия B2B Маркет от КИМ
Компанией B2B-Center также разработано еще одно решение для быстрых закупок из каталога – Корпоративный интернет-магазин (КИМ). Однако при том, что суть данных функциональностей аналогична, у них существует ряд важных отличий, а именно:
|
КИМ |
B2B Маркет |
|
Электронный магазин конкретного заказчика с выделенным доменом. Доступен только поставщикам, приглашенным заказчиком |
Публичный портал, где встречаются проверенные закупщики и поставщики. Все работают со всеми |
|
Предназначен для конечных заявителей заказчика (не обязательно для специалистов отдела закупок). Любой сотрудник организации заказчика, наделенный необходимыми правами пользователя Системы, может заказать товар для своих производственных нужд без ожидания конкурсов или действий со стороны отдела закупок |
Предназначен для закупщиков, которые работают на ЭТП B2B-Center, и им необходимо найти поставщика и купить товар в короткие сроки |
|
Есть все необходимые инструменты для контроля над заявителями, что даёт возможность передать функцию по закупке малоценных товаров на самих потребителей товаров в организации заказчика |
Более простой процесс закупки |
|
Цены и товары в каталоге видят только сотрудники компании, работающей в конкретном КИМ. Цены на товар не видны представителям компаний, которые проводят тендеры на ЭТП или работают в другом КИМ. |
Цены и условия публичные, одинаковые для всех заказчиков |
|
Допусками и аккредитацией поставщиков управляет сам Заказчик |
Поставщика проверяет и аккредитует Оператор Системы |
|
Предусмотрены дополнительные функциональные модули, которые могут включаться для каждого отдельного КИМ по решению заказчика (например, "Мои согласования", "Справочник позиций заказчика" и "Бюджеты и лимиты") |
Дополнительных модулей нет |
Начало работы
Перейти на B2B Маркет можно двумя способами:
1. По прямой ссылке: https://market.b2b-center.ru/.
Поскольку для работы в B2B Маркет организация поставщика должна быть зарегистрированным пользователем ЭТП B2B-Center (https://www.b2b-center.ru/), вы будете перенаправлены на страницу авторизации в Системе B2B-Center:
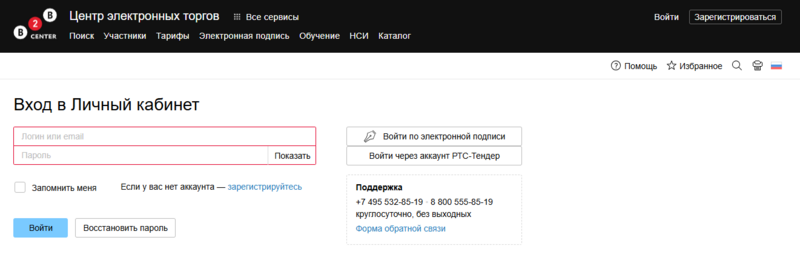
1.1. Если ранее Ваша организация уже работала на площадке B2B-Center, дополнительная регистрация для работы в B2B Маркет не потребуется. Заполните поля формы Вход в Личный кабинет и нажмите кнопку Войти:
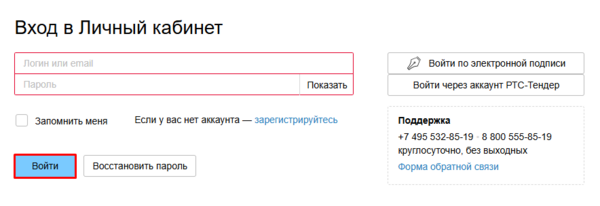
1.2. Если ранее Ваша организация не работала на площадке B2B-Center, необходимо будет пройти регистрацию. Для этого нажмите кнопку Зарегистрироваться в верхней правой части страницы:

Также можно воспользоваться ссылкой, расположенной под формой входа в Личный кабинет:
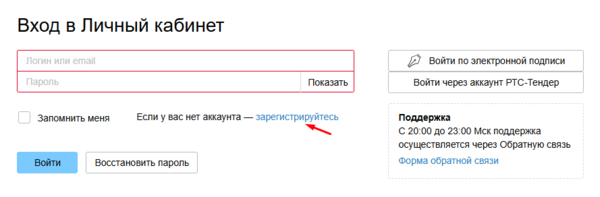
2. Из Личного кабинета площадки B2B-Center: Личный кабинет - вкладка Основные разделы - раздел Сервисы для организатора - B2B Маркет:
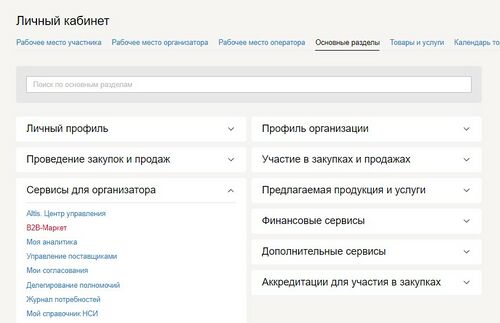
Откроется страница Личного кабинета портала B2B Маркет:

Создание пользователей организации
Чтобы исключить создание нескольких учётных записей для одной организации в Системе действуют ограничения, поэтому сотрудники компании не смогут самостоятельно зарегистрироваться в Системе как пользователи компании.
Создать пользователей компании может пользователь с правами Главного пользователя компании.
Фактически первый зарегистрированный пользователь и является Главным пользователем с подключенным базовым набором прав. Первый зарегистрированный пользователь с правами главного пользователя может дать аналогичные права дополнительным пользователям. Остальным пользователям раздел «Пользователи организации» будет недоступен.
Есть два способа для добавления пользователей в Системе:
1. Добавление одного пользователя изложено в инструкции Добавление профиля дополнительного пользователя.
При добавлении или редактировании пользователя, который будет работать только с заказами в B2B Маркет, проставлять отметку напротив прав в блоках «Права пользователя» не обязательно - все поля для отметки можно оставить пустыми:

После завершения регистрации новому добавленному пользователю на электронную почту придет письмо с темой письма «Ваши данные для входа на B2B-Center» с просьбой перейти по гиперссылке и установить личный пароль для входа в систему.
2. Массовое добавление дополнительных пользователей. Функция доступна не для всех компаний, поэтому при отсутствии кнопки «Добавить несколько пользователей» Вы можете обратиться к менеджеру-куратору.
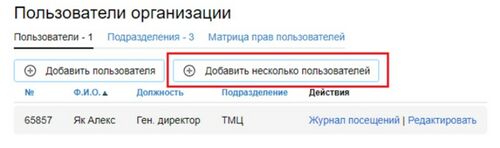
Для контроля и управления настройкой пользователей воспользуйтесь разделом Матрица прав пользователей
Личный кабинет
Чтобы перейти в Личный кабинет портала B2B Маркет, нажмите кнопку Личный кабинет в правом верхнем углу главной страницы:
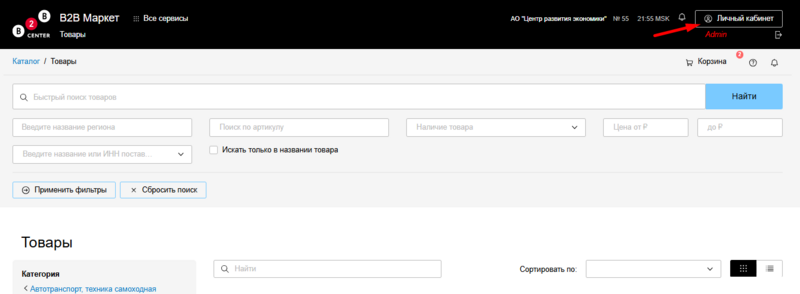
Откроется страница Личный кабинет.
Для работы в B2B Маркет требуется получить аккредитацию от Оператора Системы. В блоке в правой части страницы будет отображаться предупреждение "Доступ ограничен" и сообщение о необходимости получить аккредитацию:
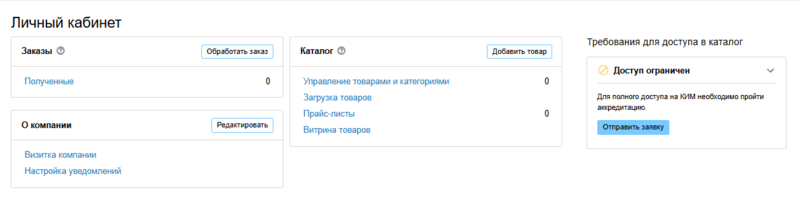
Нажмите кнопку Отправить заявку.
Отобразится сообщение:
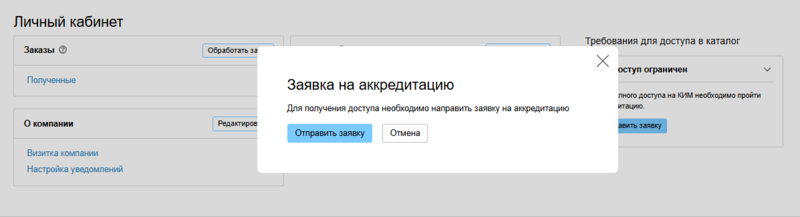
Снова нажмите "Отправить заявку". Отобразится уведомление:
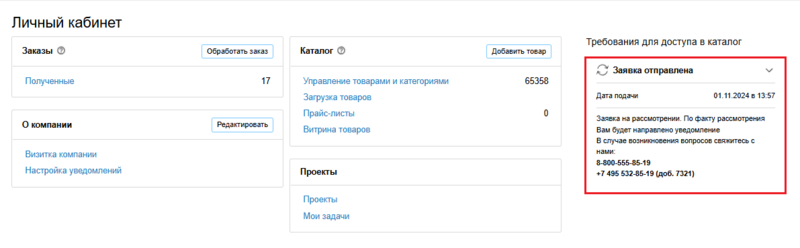
Ожидайте получения аккредитации. После того, как Оператор Системы аккредитует вас, в правой части страницы в блоке Требования для доступа в каталог будет отображаться уведомление:
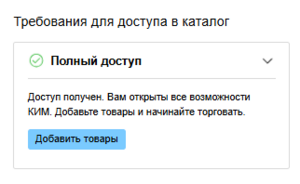
В случае отказа в аккредитации вы можете направить обращение через раздел Помощь для уточнения причин отказа. Кроме того, в случае отказа заявку на доступ к B2B Маркет можно отправить повторно. Для этого воспользуйтесь одноименной кнопкой:
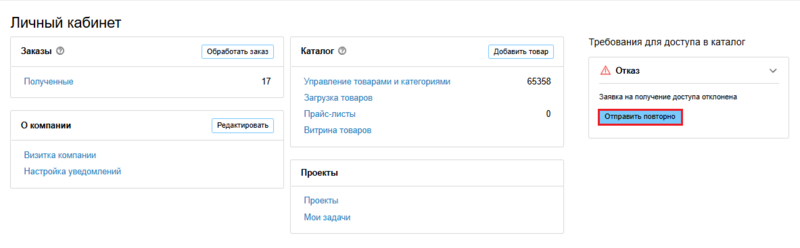
На странице представлены блоки разделов, в которых поставщик видит поступившие заказы, может загружать свой каталог с прайс-листом и управлять товарами:
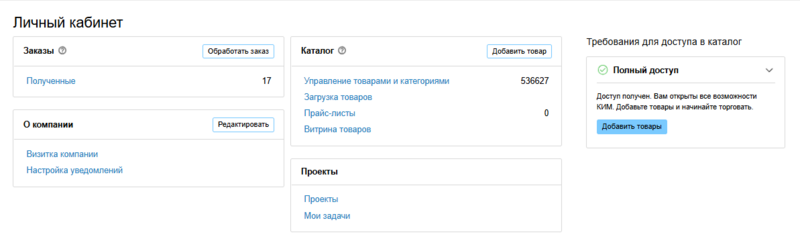
Подробнее данные блоки описаны далее в инструкции.
О компании
В нижней части страницы Личного кабинета расположен блок О компании, в котором среди прочих отображается ссылка Визитка компании. При нажатии на нее откроется страница с информацией о вашей компании.
Настройка уведомлений
В Системе предусмотрены два типа уведомлений - по электронной почте и внутрисистемно. Уведомления разделяются на типы с учётом роли пользователя (заказчик или поставщик).
Изменить настройки уведомлений можно в разделе Личного кабинета системы B2B-Center (Основные разделы > Личный профиль > Подписки и рассылки > Заявки и заказы).
Откроется страница Настройка рассылки:
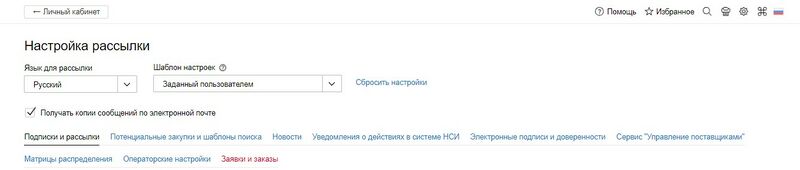
1. Нажмите ссылку Заявки и заказы.
2. В списке уведомлений раскройте выпадающий список в блоке Заказы (КИМ), установите отметки напротив необходимых вам типов уведомлений в списке и выберите регулярность и способ уведомления:
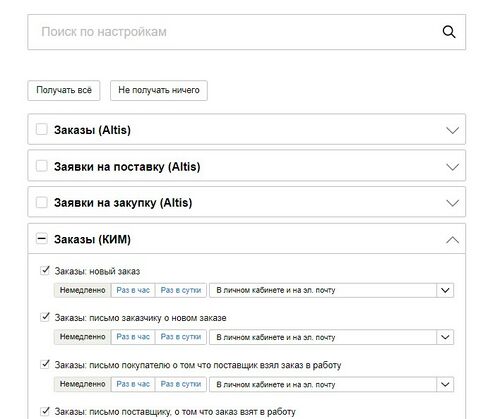
3. Нажмите кнопку Сохранить внизу страницы.
Единые категории товаров в каталогах B2B-Сenter
На площадке предусмотрен единый для всех поставщиков рубрикатор категорий товаров.
Рубрикатор площадки используется для того, чтобы единообразно классифицировать товары от всех поставщиков, каждый из которых использует свою собственную методику классификации товарных категорий и групп.
Разбивка товаров на товарные категории (группы) необходима для корректного отображения и поиска предлагаемых поставщиками товаров в нужных категориях в каталоге, ведь если бы каждый поставщик загружал товары со своими собственными, а не унифицицированными категориями, это делало бы работу для закупщиков крайне затруднительной.
В настоящее время доступны три способа привязки товаров к категориям площадки:
- поставщик может привязать свои товары к рубрикатору B2B-Center при загрузке их в каталог;
- категории товаров, используемые во внутренней системе поставщика, могут автоматически сопоставляться с категориями рубрикатора B2B-Center, если поставщик предварительно заполнит и загрузит в Систему таблицу сопоставления категорий;
- поставщик может "точечно" вручную привязать отдельные свои товары (или группы товаров) к рубрикатору B2B-Center уже после загрузки их в каталог.
Привязка товаров к категориям B2B-Center при загрузке в каталог
Каждый поставщик, который начинает работать в B2B Маркет, должен не только загружать информацию о своих товарах, но и привязать свои товары к категориям площадки B2B-Center. Если поставщик пропустит этот этап и не сделает привязку к категориям единого рубрикатора, закупщик сможет найти его товары только по наименованию товара через поиск, но не через рубрикатор.
Для того, чтобы импортировать товары с информацией о категории необходимо:
1. Перейти в Личный кабинет и в блоке Каталог нажать ссылку Управление товарами и категориями:
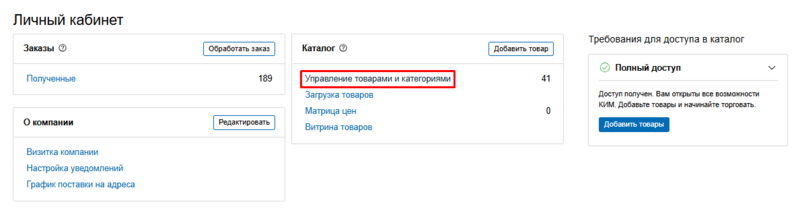
2. На отобразившейся странице скачать список категорий, нажав кнопку Скачать категории площадки в блоке Привязка товаров к категориям каталога:
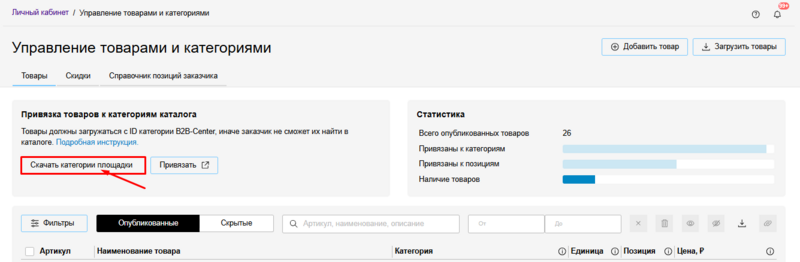
3. Вне системы сопоставить свои категории с категориями площадки и сохранить привязки.
4. При импорте товаров указать напротив каждой позиции значение из столбца ID категории (конечной категории уровня 3):
- при загрузке по ссылке в XML-файле используйте тег <b2b_category_id>;
- при загрузке через файл CSV заполняйте столбец "идентификатор категории".
Пример: если необходимо передать информацию о товаре «Мыло хозяйственное Радуга 72% 140 г», при передаче данных о товаре следует указать категорию ID 178618 «Мыло хозяйственное»:

Запрос новой категории рубрикатора
Если при поиске не найдено подходящей категории для размещения товара, необходимо сделать запрос на доработку структуры рубрикатора. Для этого необходимо направить запрос в разделе «Помощь», выбрав тему «Категории товаров в КИМ».
При создании запроса на доработку структуры рубрикатора необходимо приложить информацию, которая поможет корректно определить и создать новые целевые категории:
- предполагаемый перечень категорий, которые требуется создать;
- примеры наименований товаров, которые инициатор запроса планирует расположить в запрашиваемых категориях;
- дополнительные комментарии, если таковые имеются.
Привязка категорий поставщика к категориям B2B-Center
Если по какой-то причине при импорте товаров в каталог вы можете передавать только свои внутренние коды категорий и не можете передавать категории площадки, необходимо будет единовременно сохранить привязки своих категорий к категориям площадки B2B-Center.
Для этого в блоке Привязка товаров к категориям каталога раздела Управление товарами и категориями Личного кабинета нажмите кнопку Привязать:
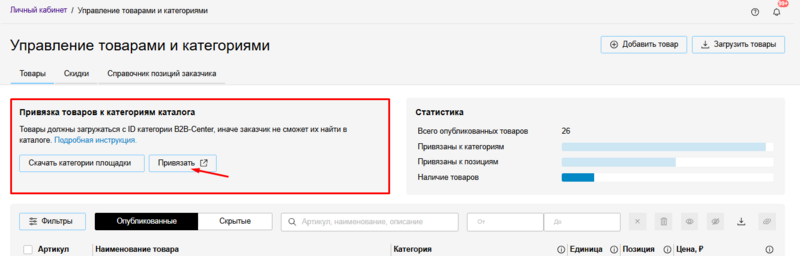
Отобразится страница Привязка категорий поставщика к категориям площадки, где указана последовательность необходимых действий, а также представлена другая важная информация:

Необходимо скачать и заполнить шаблон, а затем загрузить его в Систему, воспользовавшись кнопкой Загрузить файл в блоке Загрузка категорий.
При заполнении шаблона необходимо учитывать следующие правила:
- «Код категорий» - уникальный индификатор категории в системе поставщика;
- «Наименование категории» - наименование категории в системе поставщика;
- «Код родительской категории» - уникальный индификатор категории в системе поставщика, который является верхним уровнем (родительским) для категории из строки, что поможет вам отразить иерархию категорий;
- «Активна» - НЕ обязателен для заполнения. Если указано значение "0", то запись будет удалена;
- «ID категории B2B-Center» - указывается ID конечной категории на площадке B2B-Center, которая соответствует содержанию категории поставщика. Заполняйте столбец «ID категории B2B-Center» только для своих конечных категорий.
- cвязать категорию поставщика можно только с конечной категорией B2B-Center - если категория B2B-Center не конечная, то категории не будут связаны;
- одну категорию поставщика можно привязать только к одной категории В2В-Center;
- несколько категорий поставщика могут быть привязаны к одной и той же категории В2В-Center.
Если вы хотите загрузить одноуровневую иерархию категорий, заполнять колонку "Код родительской категории" не нужно. Если вы хотите загрузить многоуровневую иерархию категорий, необходимо указывать код и название родительской категории выше, чем входящие в нее дочерние категории, т.к. осуществляется построчная проверка данных таблицы:
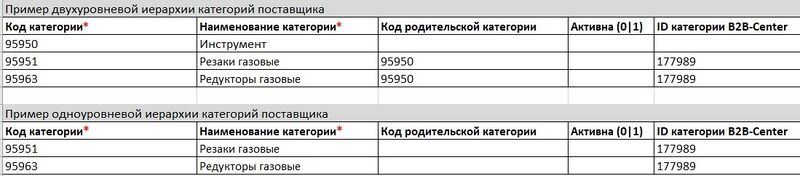
Чтобы проверить, корректно ли ваши категории привязаны к категориям площадки B2B-Center, воспользуйтесь кнопкой Скачать текущие привязки в блоке Привязка категорий. При необходимости внесите изменения в скачанный файл и загрузите его в Систему повторно:
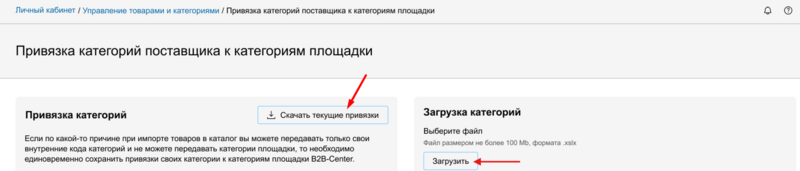
Если при загрузке файла все же возникают ошибки, используйте следующий алгоритм действий:
- Скачайте текущие привязки.
- Удалите все ранее добавленные категории. Для этого проставьте значение "0" в столбце "Активна" по всем строкам таблицы и загрузите сохраненный файл в Систему.
- Загрузите новый файл, где вначале будет указана расшифровка родительской категории, а далее входящие в нее дочерние категории.
Если в Систему была загружена вышеописанная таблица сопоставления категорий, то при импорте товаров напротив каждой позиции могут указываться ID категорий поставщика:
- при загрузке по ссылке в XML-файле используйте тег <categoryId>;
- при загрузке через файл CSV заполняйте столбец "код категории поставщика".
Привязка отдельных выбранных товаров (групп товаров)
Система также предусматривает возможность "точечной" ручной привязки отдельных выбранных товаров или групп товаров к категориям площадки B2B-Center непосредственно в интерфейсе Системы. Более подробно данный способ привязки описан в разделе Управление товарами и категориями.
Региональность цен и наличия товара
При загрузке товаров в каталог поставщик может указывать для разных регионов поставки разные цены, разные данные о наличии товара на складе и разные сроки поставки, а заказчик при работе в Каталоге будет видеть товары только с ценами и остатками, актуальными для своего региона.
В Системе предусмотрено 3 уровня регионов:
- федеральные округа
- субъекты
- муниципальные образования
Для федеральных округов кодом региона будет являться аббревиатура (например, ЦФО, СЗФО и.т.п.), для субъектов и муниципальных образований кодом региона будет являться код ОКТМО из 8 цифр (например, Алтайский край 01000000, Чернянский муниципальный район 14654000).
- код ОКТМО может состоять из 8 цифр или из 11 цифр (т.е. регион может быть указан более детально, чем в справочнике "Региональность B2B-Center")
- скачать справочник Региональность B2B-Center можно на страницах загрузки товаров в каталог по ссылке и файлом
- при импорте товаров можно указывать значение из столбца "Код региона" любого уровня региона
Для того, чтобы вы могли загрузить товары с ценами с учетом регионов, в шаблонах для импорта товаров предусмотрены дополнительные поля, позволяющие импортировать разные цены и разное наличие товаров для разных регионов - добавлены соответствующие атрибуты для загрузки товаров по ссылке и через файл. При этом в обоих шаблонах остается возможность загрузить данные и без учета региона (например, в случае, если цена для всех регионов одинакова).
Результат загрузки нескольких региональных цен для одного товара можно увидеть в разделе Управление товарами и категориями - в списке товаров будет отображаться ссылка с диапазоном региональных цен (от минимальной до максимальной).
В карточке товара также будут указаны региональные цены.
Загрузка товаров в каталог
В Каталоге предусмотрено несколько способов добавления товаров. Для загрузки данных о товарах в каталог перейдите в Личный кабинет и в блоке Каталог нажмите ссылку Загрузка товаров. В разделе вы сможете выбрать способ загрузки и скачать шаблоны файлов для заполнения.
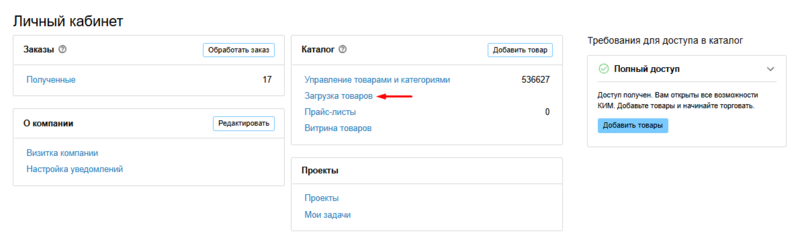
Публикация каталога по ссылке
Публикация каталога по ссылке - наиболее популярный формат загрузки товаров среди существующих маркетплейсов. Данный формат предпочтителен для публикации большого количества товаров. Кроме того, он позволяет легко поддерживать актуальность информации о продукции - так, чтобы пользователи всегда видели актуальные цены товаров и количество остатков товаров на вашем складе.
Обновление происходит автоматически один раз в час, если файл изменен.
При запуске импорта обновление характеристик товара происходит по следующему принципу:
- если характеристики еще в процессе обновления, то обновляются только сами товары (цены, название и т.д.);
- если характеристики уже обновлены, то обновляются и товары, и их характеристики
- если от сервера поступает информация о том, что в файле были изменения – скачиваются только изменения
- если информации от сервера не поступает, файл скачивается полностью (т.к. система считает, что это новые данные)
Ограничение на объем загружаемого файла - 300 Мб. Можно добавить несколько ссылок.
Чтобы добавить товары в каталог с помощью ссылки выполните следующие действия:
1. В разделе Загрузка товаров Личного кабинета откройте вкладку :

2. Создайте автоматически генерируемый XML-файл в формате YML (Yandex Market Language) или CommerceML с товарами из вашего прайс-листа или интернет-магазина. Убедитесь, что ваш XML-файл соответствует шаблону:

2.1. Чтобы скрыть все текущие товары и опубликовать в каталоге только те, которые находятся в загруженном файле, установите отметку в поле "Включить актуализацию остатков". Если вы загружаете дополнительные товары, необходимо отставить поле пустым.
3. Вставьте предварительно скопированную ссылку на .xml-файл в формате Yandex.Market или CommerceML в строку с текстом "Ссылка на XML-файл" и нажмите кнопку Добавить. На странице появится блок "Ссылки на файлы" с записью о добавленной ссылке.
4. Перейдите по ссылке, расположенной рядом со статусом записи.
5. На отобразившейся странице нажмите кнопку "Выгрузить позиции".
6. Ниже отобразится запись о загрузке файла со статусом "Ожидает".
7. Когда статус сменится на "Обработан", перейдите по ссылке "Посмотреть результаты загрузки" и проверьте корректность загрузки данных. На странице отобразится запись о загрузке файла со статусом "Ожидает". После обработки файла Системой статус в записи изменится на "Обработан".

8. Нажмите ссылку "Посмотреть результаты загрузки" и на отобразившейся странице проверьте корректность загрузки данных.
9. Если товары отображаются корректно, нажмите кнопку Перейти к управлению товарами. Отобразится страница Ваш каталог товаров.
Информация об атрибутах
|
Название атрибута |
Тэг |
Описание |
Обязательность |
|
Артикул товара |
offer id=" " |
Уникальный идентификатор товара из учётной системы поставщика. Может состоять из любых букв, цифр, знаков, символов. Можно использовать пробелы, нижнее подчеркивание, слэш и т.п. Артикул не должен превышать максимальное количество - 20 символов. Артикул должен быть уникальным и постоянным значением для одного и того же товара. Примечание: если у двух и более товаров указать одинаковые id, то товары загружены не будут.
|
Да |
|
Наименование товара |
<name> |
Наименование товара. Название может состоять из любых букв, цифр, знаков, символов. Можно использовать пробелы, нижнее подчеркивание, слэш и т.п. Максимальное значение 255 символов. |
Да |
|
Единица измерения |
<units> или <unitname> |
Единица измерения. Доступны различные варианты - шт, кг, м, куб.м., м2, м3 и т.д. При импорте берется ЕИ из units ИЛИ unitName. Если вдруг переданы оба тега, берется значение из units |
Да |
|
Остатки (наличие) товара |
available=" " |
Информация о наличии товара, которое хранится на складе поставщика или иных распределительных центрах и доступно для оформления нового заказа.
То есть, если требуется передать точное количество по товару (например, 36 штук), необходимо указать available="count" и <quantity>36</quantity>
Внимание!
Если в поле available:
|
Нет |
|
Количество товара в наличии |
<quantity> |
Количество товара. Если в available передается "count", тогда используем <quantity> для передачи значения точного количества товара.
|
Нет |
|
Цена товара |
Цена с НДС
<price>
|
Одна из цен обязательно должна быть указана для товара. Максимальная возможная цена товара: 9999999999999,99 (16 знаков).
|
Да |
|
Ставка НДС |
<vat> или <nds> |
Для передачи ставки НДС для товара возможно использовать один из тегов: vat или nds. Если переданы оба тега, учитывается значение из vat. Доступные значения для ставки НДС:
|
Да |
|
Код региона |
<regions> <region id="11508000"> <price>1200</price> <price_without_nds>1000</price_without_nds> <available>count</available> <quantity>2000</quantity> <delivery_time>14</delivery_time> </region> </regions> |
Массив, где атрибут id тега region - это код региона Примечания:
|
Нет |
|
Код валюты |
<currencyid> |
Код валюты. Если атрибут не указан, то автоматически проставляется рубль. Доступные значения:
|
Нет |
|
Срок поставки товара |
<delivery_time> |
Срок поставки товара, отражает максимальный срок поставки товара после согласования заказа. Атрибут позволяет заказчику выбирать товары в том числе по срокам, в которые заказчик получит товар в поставке.
|
Нет |
|
Производитель товара |
<vendor> |
Производитель товара |
Да, кроме нескольких КИМ |
|
Характеристики |
<param name="материал обивки"> |
Указание характеристик. Для описания каждой характеристики используется отдельный Param. Ограничений нет |
Нет |
|
Описание товара |
<description> |
Описание товара, максимальная длинна - 65535 знаков. |
Да |
|
Изображение |
<picture> |
Ссылка на изображение товара. Для добавления изображений в файл предварительно загрузите их в облачное хранилище, после загрузки скопируйте URL изображения в файл. Можно передавать несколько ссылок на изображения одного и того же товара в одном поле (максимум - 3). |
Нет |
|
Артикул производителя |
<vendorCode> |
Артикул производителя |
Нет |
|
Модель |
<model> |
Модель |
Нет |
|
Вес |
<weight> |
Вес, значение должно быть положительным числом и его длина в символах не должна превышать 10. |
Нет |
|
Размеры |
<dimensions>10.5/20/35</dimensions> |
Размер, длина/ширина/высота в см, тип поля varchar(255), значение каждого параметра должно быть положительным числом и его длина в символах не должна превышать 10. |
Нет |
|
Префикс типа товара |
<typePrefix> |
Префикс типа товара. Если атрибут <name> заполнено, то поле <typePrefix> игнорируется.
|
Нет |
|
Категория товара |
ID категории B2B-Center
<b2b_category_id>
|
Каждый поставщик, который начинает работать в B2B Маркет, должен не только загружать информацию о своих товарах, но и привязать свои товары к категориям площадки B2B-Center. ID категории товаров - это номер категории для группировки товаров по виду или назначению товара. Необходимо передавать номер категории в зависимости от выбранного поставщиком способа передачи номера категории:
|
Нет |
|
ID позиции из справочника клиента |
<idToImport> |
Код позиции закупщика (ЕНС/ОЗМ/PIM/другие варианты). Если нужно указать несколько значений, то указывают их через запятую. |
Нет |
|
<analogGID> |
Код аналога позиции закупщика (ЕНС/ОЗМ/PIM/другие варианты) |
||
|
<Gid> |
Код позиции закупщика для РА |
Загрузка каталога из файла CSV
Формат CSV (от англ. Comma-Separated Values — значения, разделённые запятыми) — текстовый формат, предназначенный для представления табличных данных. Подходит для публикации большого количества товаров, т.к. позволяет поддерживать актуальность информации о продукции и открывает для пользователя возможность массовой загрузки каталогов из файла CSV. Обновление происходит по инициативе поставщика (пример заполнения);
Чтобы добавить товары в каталог с помощью файла выполните следующие действия:
1. В разделе Загрузка товаров Личного кабинета откройте вкладку :

2. Скачайте шаблон CSV-файла с помощью одноименной ссылки:

3. Откройте файл и заполните строки в соответствии с названиями колонок с учетом следующих параметров:
|
Название поля |
Описание |
Обязательность |
|
идентификатор продукта |
Уникальный идентификатор товара - Артикул. Поле является обязательным для заполнения Значение должно быть уникальным среди всех предложений одного прайс-листа. Значение должно быть постоянным для одного и того же предложения во всех версиях одного прайс-листа. Поле может содержать только цифры и латинские буквы, идентификатор не должен превышать 20 символов.
Примечание: если у двух и более предложений указать одинаковые id, то идентификатор будет присвоен только первому из этих предложений. Для остальных при проверке будет выводиться предупреждающее сообщение об отсутствии идентификатора.
Внимание! Убедитесь, что выбран формат ячеек "Общий" или снята отметка в поле Разделитель групп и разрядов, то есть нет пробелов в обозначении. Это необходимо только для идентификатора продукта.
|
Да |
|
наименование |
Наименование товара. Корректное наименование товара позволяет закупщикам легче находить товар, а также способствует корректной работе Системы. Укажите в наименовании товара тип продукта, производителя, модель. Свойства и условия заполнения поля: поле является обязательным для заполнения; длина наименования не должна превышать 255 символов.
|
Да |
|
описание |
Описание товара. Полное и подробное описание поднимает товар в результатах поиска. Рекомендуется указывать в описании преимущества, особенности товара и способы его применения. Текст описания не должен превышать 65 000 символов. |
Да |
|
цена |
Цена товара. Укажите цену товара с НДС, заполнив поле в формате 000 000.00.
Примечание: в качестве разделителя вы можете использовать знак точки или запятой. Если цена товара договорная или по запросу, то вы можете указать Договорная или оставить поле пустым. При указании диапазона цены в формате 000 000.00 — 000 000.00 отобразится фиксированная цена со значением до дефиса.
|
Одна из цен обязательна |
|
цена без ндс |
Цена товара. Укажите цену товара без НДС, заполнив поле в формате 000 000.00.
Примечание: в качестве разделителя вы можете использовать знак точки или запятой. Если цена товара договорная или по запросу, то вы можете указать Договорная или оставить поле пустым. При указании диапазона цены в формате 000 000.00 — 000 000.00 отобразится фиксированная цена со значением до дефиса.
|
Одна из цен обязательна |
|
единица измерения |
Единица измерения. Укажите единицу измерения товара, в которой вы готовы поставлять товар |
Да |
|
производитель |
Наименование компании-производителя. Укажите производителя товара, используя русские или латинские символы. |
Нет |
|
валюта |
Укажите в ячейке одно из следующих обозначений: RUR — рубль; USD — доллар; EUR — евро. При пропуске ячейки автоматически проставляется рубль. (Допустимые значения в коде 'RUR', 'USD', 'EUR', 'UAH', 'KZT','KGS','TRY') |
Нет, по умолчанию рубль |
|
идентификатор категории |
ID конечной категории (уровня 3) из рубрикатора категорий товаров B2B-Center. |
Нет |
|
код категории поставщика |
Код (ID) категории из внутренней учетной системы поставщика, которая автоматически будет сопоставлена с категорией B2B-Center (при условии наличия загруженной таблицы сопоставления категорий) |
Нет |
|
наличие товара |
Доступность товара и его остатки можно отразить в формате значения в формате: «точное значение», «много», «мало», «под заказ», «закончился».
Примечание: если товар закончился, он по-прежнему будет отображаться в каталоге, но будет недоступен для заказа.
Внимание! Если в поле наличие товара:
|
Нет |
|
количество товара |
Количество товара. Укажите, сколько точно товара осталось на складе в единицах измерения.
Внимание! Данный столбец заполняется только, если в столбце Наличие товара выбран индикатив Точное количество.
|
Нет |
|
срок поставки |
Срок поставки товара, где число будет означать срок поставки товара в днях, т.е. поставщику необходимо указывать только число, а слова "до" и "дней" будут подставляться в карточке товара автоматически. |
Нет |
|
ндс |
Ставка НДС. Укажите ставку НДС на товар. Если компания работает по упрощенной системе налогообложения и не платит НДС, укажите в данном столбце нет или no. Столбец является обязательным для заполнения; допустимые значения: 0, 5, 7, 10, 20; знак % необязателен. |
Да |
|
изображение 1..n |
Ссылка на картинку соответствующего товарного предложения. Наличие ссылки на изображение соответствующего товарного предложения повышает товар в результатах поиска.
Для добавления изображений в файл предварительно загрузите их в облачное хранилище, после загрузки скопируйте URL изображения в файл.
Внимание! Недопустимо размещать ссылку на отсутствующее изображение.
|
Нет |
|
название характеристики 1..n |
Элемент предназначен для указания характеристик товара.
В шаблоне предусмотрено два типа характеристик:
При наличии дубликатов характеристик загружаются значения только последней характеристики (по принципу обновления). |
Нет |
|
значение характеристики 1..n |
Элемент предназначен для указания значений характеристик товара. |
Нет |
|
единица измерения характеристики 1..n |
Элемент предназначен для указания единиц измерения характеристик товара. |
Нет |
|
код региона 1..n |
Элемент предназначен для указания региона поставки, в котором действует определенная цена товара и актуальны те или иные данные о наличии товара. Примечание: если в файле импорта указана цена для региона, но при этом не указано наличие товара для этого региона, автоматически сохранится значение "Товара много".
Внимание! В шаблоне остается возможность загрузить данные и без учета региона (например, в случае, если цена для всех регионов одинакова) .
|
Нет |
4. Сохраните файл.
5. Загрузите файл с помощью кнопки Загрузить. На странице отобразится запись о загрузке файла со статусом «Ожидает». После обработки файла Системой статус записи автоматически изменится на «Обработан».
6. Нажмите ссылку «Посмотреть результаты загрузки» и на отобразившейся странице проверьте корректность загрузки данных.
7. Для просмотра карточки товара нажмите на ссылку в его наименовании. В новой вкладке браузера отобразится страница карточки товара.
Добавление одного товара вручную
Добавление товара вручную подходит для быстрого добавления в каталог одного или нескольких товаров. Позволяет дать максимально подробное описание для каждого товара.
Для добавления товаров в каталог вручную выполните следующие действия:
1. В разделе Загрузка товаров Личного кабинета нажмите кнопку Создать товар:

2. Отобразится страница добавления товара:

3. Заполните необходимые поля формы.
4. Для сохранения и последующего редактирования введенных данных нажмите кнопку Сохранить как черновик. Товар будет отображаться в вашем каталоге со статусом Неопубликованный.
5. Нажмите кнопку Сохранить. Товар будет отображаться в вашем каталоге со статусом Опубликованный.
Управление товарами и категориями
Для просмотра вашего каталога товаров перейдите в Личный кабинет и в блоке Каталог нажмите ссылку Управление товарами и категориями. Откроется одноименный раздел:

В данном разделе вы можете:
- скачать актуальные категории товаров площадки и привязать свои категории товаров к категориям площадки:
- добавить товар/ загрузить товары в каталог способами, описанными выше в разделе Загрузка товаров в каталог:
- посмотреть статистику по вашим товарам в каталоге:
- Всего опубликованных товаров - отображается общее количество опубликованных в каталоге товаров;
- Привязаны к категориям - отображается количество товаров в каталоге с привязкой к категориям B2B-Center;
- Наличие товаров - отображается количество товаров, для которых передано точное количество остатков.
- просмотреть все свои загруженные в каталог товары, их цены и наличие привязки к категориям площадки:
- скачать загруженные товары в формате таблицы:
- удалить ранее загруженные товары, опубликовать или скрыть товары, привязать товары к категориям площадки:
- отфильтровать товары и осуществить манипуляции с выбранными товарами:



В блоке Статистика отражена разбивка товаров по следующим статусам в Системе:


При нажатии на ссылку с диапазоном цен открывается боковая панель с детализацией цен по регионам:




При нажатии кнопки Фильтры на боковой панели отобразится расширенный список фильтров:
- по артикулу, наименованию или описанию товара;
- по привязке товаров к категориям B2B-Center;
- по цене товара ("от" и/или "до");
- по категориям B2B-Center (в списке доступны для выбора только такие категории, к которым привязан хотя бы один товар).

Если применен хотя бы один фильтр, будет доступна кнопка Очистить фильтры:

На странице также доступны вкладки Опубликованные и Скрытые - они позволяют отображать, соответственно, только опубликованные или только скрытые товары:

Просмотр карточки товара
Чтобы просмотреть карточку товара, нажмите на ссылку с наименованием товара в одноименном столбце:

Основную часть отобразившейся страницы занимает информация о товаре (изображение товара, артикул, характеристики и описание товара).
В правой верхней части страницы отображается блок с информацией о цене, наличии и сроках поставки товара:

Если товар был загружен в каталог с указанием региональных цен, то в его карточке будет отображаться диапазон цен и ссылка N региональных цен, при нажатии на которую открывается боковое меню с детализацией цен и регионов:
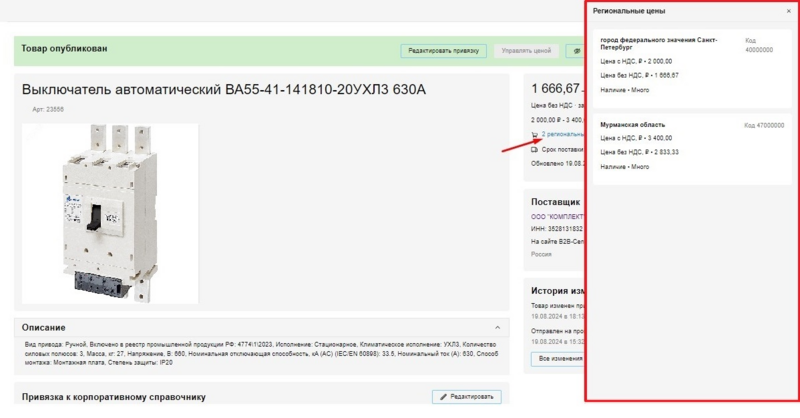
Чтобы посмотреть историю изменения цены нажмите на одноименную ссылку в этом же блоке:

Отобразится всплывающее окно с информацией о цене. При необходимости вы можете посмотреть историю изменения цены для конкретного региона либо выгрузить всю историю в формате xls:

Дополнительно в нижней части страницы расположен блок Динамика средней цены, в нем отображается график изменения средней цены (по умолчанию - общей цены, но можно отобразить для конкретного региона) за 6 последних месяцев:

Публикация товара/ Снятие с публикации
1. Чтобы опубликовать товар или группу товаров выполните следующие действия:
1.1. Выберите один или несколько товаров из вашего каталога, установив отметку в нужной строке (строках).

1.2. Нажмите кнопку Опубликовать товары. Выбранные товары автоматически получат статус Опубликованный и будут видны другим пользователям.
2. Чтобы снять товар(ы) с публикации, выберите один или несколько товаров из вашего каталога, а затем нажмите кнопку Скрыть товары. Выбранные товары автоматически получат статус Неопубликованный и не будут видны другим пользователям.

Редактирование карточки товара
1. Чтобы отредактировать информацию о товаре, наведите курсор мыши на нужную ячейку таблицы - отобразится значок карандаша, нажав на который вы перейдете в режим редактирования. Также можно перейти по ссылке в наименовании товара и на отобразившейся карточке товара нажать кнопку «Редактировать».

2. Внесите необходимые изменения.
3. Для сохранения и последующего редактирования данных нажмите кнопку Сохранить как черновик. Товар будет отображаться в вашем каталоге со статусом Неопубликованный.
4. Нажмите кнопку Сохранить. Товар будет отображаться в вашем каталоге со статусом Опубликованный.
Удаление товара
Чтобы удалить товар или группу товаров из каталога, выполните следующие действия:
1. Выберите один или несколько товаров, установив отметку в нужной строке (строках).
2. Нажмите кнопку Удалить товары и подтвердите действие. Удаленные товары исчезнут из вашего каталога.

Прочие элементы управления
Система предусматривает возможность скачивания товаров из каталога.
Чтобы скачать товары из каталога, выберите один или несколько товаров, установив отметку в нужной строке (строках) и нажмите кнопку Скачать товары.

Предусмотрены три варианта выгрузки товаров:
- Скачать все товары - в файл будут выгружены все товары поставщика
- Скачать товары с примененными фильтрами - в файл будут выгружены только товары, соответствующие условиям фильтра (пункт активен только если применен хотя бы один фильтр);
- Скачать выбранные товары - в файл будут выгружены только выбранные товары (пункт активен, только если выбран хотя бы один товар, выбрать можно максимум 100 товаров)
При выборе любого варианта скачивания отобразится уведомление "Началась загрузка товаров, если товаров много - это может занять несколько минут. Ссылка для скачивания придет на почту и в уведомления"
Файл доступен для скачивания в течение 7 дней.
Меню управляющих элементов в блоке со списком товаров каталога также включает кнопку Привязать товары, воспользовавшись которой вы можете привязать товары к категориям B2B-Center.

Просмотр заказов
1. Чтобы просмотреть полученные заказы, перейдите в Личный кабинет.
2. В блоке Заказы нажмите ссылку Полученные:
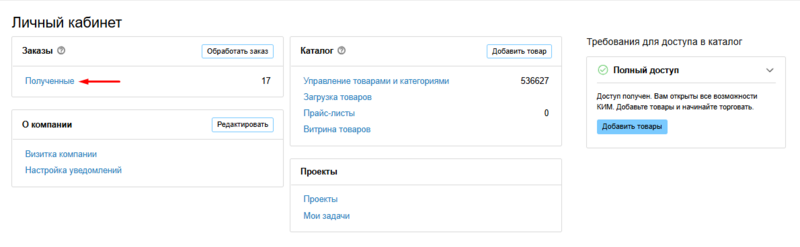
3. Отобразится страница со списком заказов. Доступна выгрузка всех заказов на ваши товары в формате .xls:
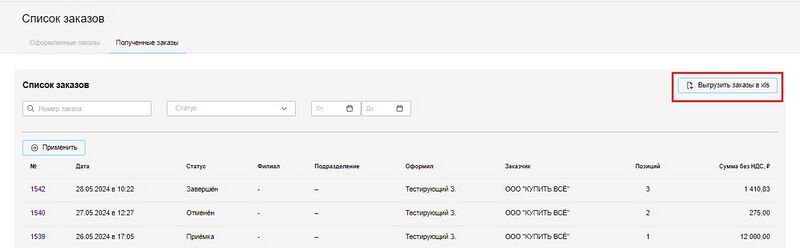
4. Чтобы просмотреть информацию по конкретному заказу нажмите ссылку с номером заказа:
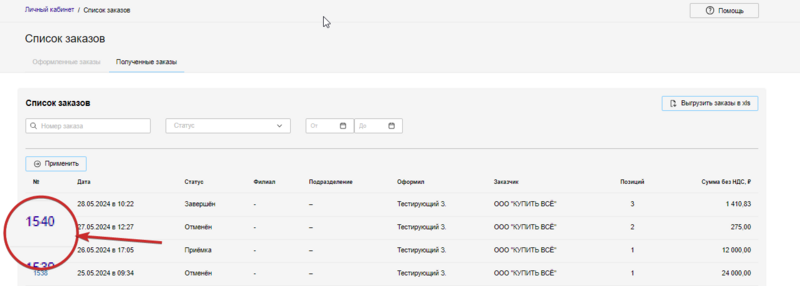
5. Отобразится страница с информацией о заказе:
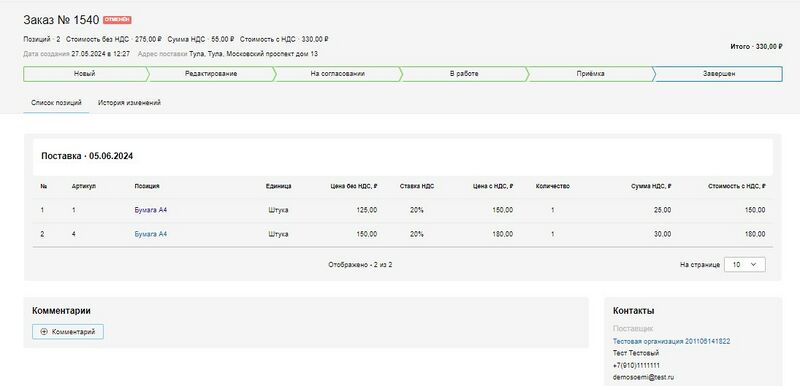
В верхней части страницы отображается статус заказа (подробная информация о статусах заказа приведена в разделе "Прогресс и изменение заказа"), далее располагается блок с детальной информацией о заказанных позициях, их количестве и их стоимости.
Внизу страницы доступен блок Комментарии, который позволяет оставить комментарий для поставщика, а также блок с контактными данными организации-поставщика.
Прогресс и изменение заказа
После того, как закупщик оформил заказ, он будет отображаться в статусе Новый.
Ознакомившись с заказом, вы можете отменить его, внести в него изменения или взять его в работу - соответствующие кнопки отображаются в правой верхней части страницы:
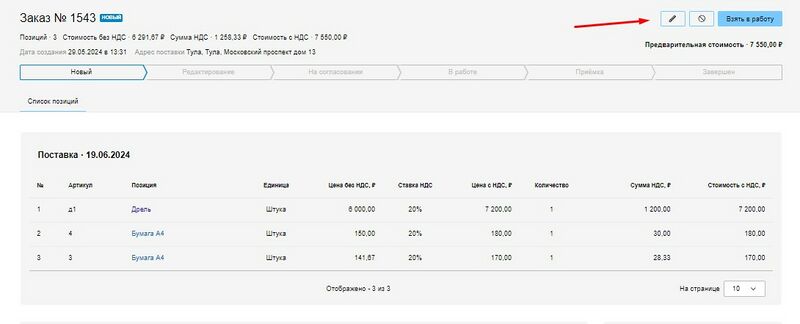
1. Если по каким-то причинам вы хотите отказаться от поставки заказанных товаров, нажмите кнопку со значком перечеркнутого кружка.
2. Если вы не намерены отказываться от заказа, но хотели бы внести в него корректровки прежде, чем брать заказ в работу, нажмите кнопку со значком карандаша.
На этом этапе вы можете внести изменения в заказ, а именно:
- добавить скидку/наценку;
- добавить товар по просьбе закупщика;
- предложить аналог заказанной товарной позиции;
- по договоренности с закупщиком, скорректировать количество товара;
- предложить другую дату поставки;
Заказ перейдет в статус Редактирование.
2.1. Чтобы предложить аналог заказанной товарной позиции или изменить дату доставки, воспользуйтесь кнопками Добавить позицию и Дата поставки:
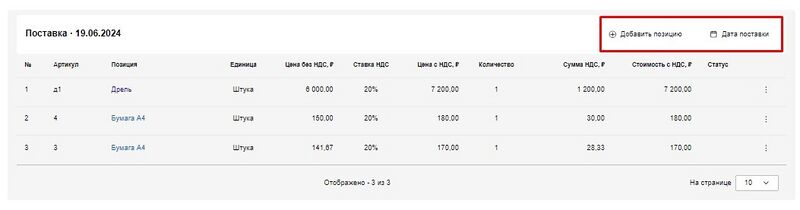
2.2. Чтобы отредактировать (или удалить из заказа) конкретную товарную позицию, нажмите на значок с тремя точками в соответствующей строке:
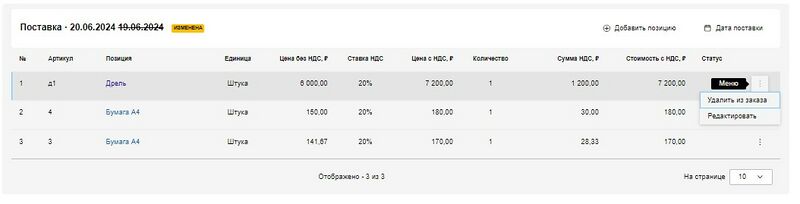
Откроется форма Редактирование позиции:
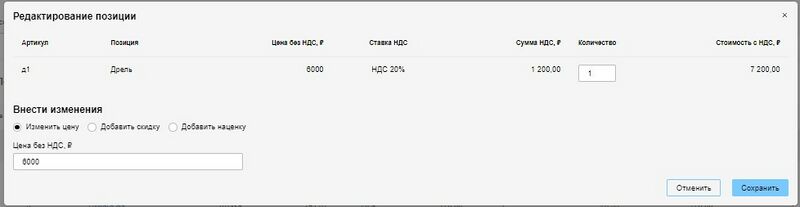
2.3. Внесите необходимые изменения и нажмите кнопку Сохранить. Внесенные вами изменения отобразятся на странице заказа:

2.4. После того, как все необходимые изменения внесены, нажмите кнопку Отправить на согласование:

2.5. Отобразится системное уведомление:

2.6. Нажмите кнопку Подтвердить.
3. Чтобы начать работу над поступившим заказом, нажмите кнопку Взять в работу, расположенную в правой верхней части страницы.
3.1. Нажмите кнопку Отгрузить. Отобразится системное сообщение с текстом: "Отгрузка поставки
Подтвердите, что поставка отгружена получателю". Нажмите Подтвердить.
Отобразится системное уведомление "Ожидайте проверки полученных позиций закупщиком."
3.2. Как только закупщик подтвердит получение товаров (осуществит приемку в Системе), заказу будет присвоен статус Завершен:

Процесс закупки в B2B Маркет можно проиллюстрировать следующей статусной схемой:
|
Этап |
Статус |
Ответственный |
Описание |
|
Новый заказ |
Новый |
Поставщик |
Поставщик получил новый заказ |
|
В работе |
В работе |
Поставщик |
Заказ принят поставщиком в обработку. На этом этапе поставщик может внести изменения в заказ (изменить цену или количество товара, удалить товар и предложить товар-аналог). |
|
На согласовании |
На согласовании |
Закупщик |
Заказ направлен на согласование закупщику. На данном этапе закупщик может принять изменения полностью/частично или отменить заказ. |
|
Согласован |
Согласован |
Поставщик |
Заказ подтвержден закупщиком, поставщик приступает к выполнению заказа |
|
Приемка |
Приемка |
Закупщик |
Поставщик отразил доставку в заказе, закупщик может приступать к отражению фактического поступления (полностью или частями) |
|
Завершен |
Завершен |
Приемка отражена, заказ завершен |
|
|
Завершен |
Отклонен поставщиком |
Поставщик |
Поставщик отклонил заказ (причину отказа поставщик может указать в комментариях к заказу) |
|
Завершен |
Отменен закупщиком |
Закупщик |
Закупщик отклонил заказ на этапе На согласовании (причина может быть указана в комментарии). |
Техническая служба поддержки
Отправка обращений в техническую службу поддержки Системы B2B-Center осуществляется через раздел "Помощь".
1. Для перехода в данный раздел нажмите кнопку Помощь в правом верхнем углу страницы:

2. На отобразившейся странице в блоке Добавить новое обращение выберите тему обращения "КИМ и B2B Маркет" и сформулируйте сам вопрос, опишите проблему или пожелание:

3. Внесите контактные данные (если вы не авторизованы) или проверьте ваши контактные данные (если вы авторизованы, поля будут автоматически предзаполнены) и укажите предпочтительный для вас способ связи:

4. Если вы столкнулись с трудностями при загрузке/скачивании документов, с ошибками Системы при совершении тех или иных действий, обязательно приложите файлы, которые это иллюстрируют (например, скриншоты страниц с отображением ошибки). Для этого воспользуйтесь кнопкой +Приложить файлы:

5. Нажмите кнопку Отправить.