Проведение предварительного квалификационного отбора с использованием балльной оценки (223-ФЗ)
Функциональность балльной оценки
Функциональность балльной оценки предложений позволяет оценивать заявки участников не только по цене, но и по другим интересующим вас параметрам.
При проведении такой процедуры вам необходимо указать хотя бы один критерий, по которому оцениваются предложения участников, и назначить всем указанным критериям вес относительно общей оценки предложения. Вес всех критериев в сумме должен составлять 100%.
При оценке предложений значения критериев автоматически переводятся в баллы, а также заполняются и оцениваются организатором.
Создание извещения
1. Для подготовки извещения перейдите в Личный кабинет, раскройте раздел Проведение закупок и продаж и нажмите ссылку Мои закупки.
2. На отобразившейся странице нажмите кнопку Создать закупку.
2.1. В выпадающем списке Способ закупки выберите вариант Предварительный квалификационный отбор и нажмите кнопку Продолжить.
3. Заполните отобразившуюся форму, следуя указанным требованиям и разъясняющим комментариям. Поставьте отметку в поле Использовать балльную оценку предложений.
В процедурах данного типа предусмотрена возможность продления срока подачи заявок при малом количестве участников. Обратитесь к Оператору для включения соответствующей функциональности, и в форме создания извещения будут доступны управляющие элементы для настройки параметров продления срока подачи заявок.

Если все поля заполнены корректно, нажмите кнопку
| Сохранить и перейти к лоту |
. Процедура сохранится в разделе Мои предварительные квалификационные отборы → вкладка На стадии подготовки.
4. Заполните форму создания лота, следуя указанным требованиям и разъясняющим комментариям.

Согласно Постановлению Правительства Российской Федерации от 23.12.2024 № 1875 "О мерах по предоставлению национального режима при осуществлении закупок товаров, работ, услуг для обеспечения государственных и муниципальных нужд, закупок товаров, работ, услуг отдельными видами юридических лиц" при объявлении закупок определенных товаров, работ и услуг конкретных кодов ОКПД 2, указанных в приложениях к постановлению, заказчик должен установить запрет/ограничение на закупку товаров иностранного производства или указать обстоятельства, которые допускают не применение запрета/ограничения.
При закупке товаров, работ и услуг, на которые не распространяется запрет/ограничение (ОКПД2 не входят в перечни согласно постановлению), заказчик обязан установить преимущество российских товаров. Преимущество подразумевает условное снижение цены на 15% при выборе победителя в выгрузке заявок в Ecxel, при этом договор заключается по цене без снижения.
К товарам российского производства также приравниваются товары, произведенные на территории стран ЕАЭС: Республика Армения, Республика Беларусь, Республика Казахстан, Кыргызская Республика, Российская Федерация.
4.1. Если на выбранные категории ОКПД 2 не распространяется запрет/ограничение на закупку товаров иностранного производства, установите отметку в форме создания извещения Устанавливается преимущество в отношении товаров российского происхождения, выполняемых работ, оказываемых услуг российскими лицами. Выберите из выпадающего списка Вид требований национального режима вариант Требования не применяются.

4.2. Если на выбранные категории ОКПД 2 распространяется запрет/ограничение на закупку товаров иностранного производства, или присутствуют обстоятельства, влекущие неприменение запрета/ограничения, не устанавливайте отметку Устанавливается преимущество в отношении товаров российского происхождения, выполняемых работ, оказываемых услуг российскими лицами. Выберите из выпадающего списка Вид требований национального режима один из вариантов требований:
- Запрет закупок товаров, происходящих из иностранных государств, выполняемых работ, оказываемых услуг иностранными лицами;
- Ограничение закупок товаров, происходящих из иностранных государств, выполняемых работ, оказываемых услуг иностранными лицами;
- Присутствуют обстоятельства, допускающие исключение, влекущее неприменение запрета, ограничения.
4.2.1. В случае выбора варианта требования национального режима Присутствуют обстоятельства, допускающие исключение, влекущее неприменение запрета, ограничения, необходимо выбрать один из вариантов обоснований в выпадающем списке Обоснование невозможности соблюдения запрета, ограничения.

4.2.2. Исходя из выбранного обоснования невозможности соблюдения запрета/ограничения, ниже отображается автоматически заполненное текстовое поле Дополнительная информация к обоснованию невозможности соблюдения запрета, ограничения. Отредактируйте текст дополнительной информации при необходимости и прикрепите файл с обоснованием невозможности в документацию по процедуре.
Дополнительная информация к обоснованиям невозможности соблюдения запрета, ограничения:
- подпункт «а» пункта 5 ПП РФ о мерах по предоставлению национального режима - отсутствие на территории РФ производства товара, являющегося объектом закупки (предметом закупки) и указанного в позициях 1 - 145 Перечня № 1, которое подтверждается разрешением на закупку происходящего из иностранного государства товара, являющегося промышленной продукцией;
- подпункт «а» пункта 6 ПП РФ о мерах по предоставлению национального режима - осуществляется закупка товара определенного товарного знака ввиду его несовместимости с товарами, на которых размещаются другие товарные знаки и необходимости обеспечения взаимодействия закупаемого товара с товарами, используемыми заказчиком, за исключением случаев осуществления закупок товара, указанного в позиции 371 перечня № 2;
- подпункт «б» пункта 6 ПП РФ о мерах по предоставлению национального режима - осуществляется закупка товара из числа запасных частей и расходных материалов к машинам и оборудованию, используемым заказчиком, в соответствии с технической документацией на указанные машины и оборудование;
- подпункт «в» пункта 5 ПП РФ о мерах по предоставлению национального режима - осуществляется закупка указанного в позициях 1 - 145 Перечня № 1 товара в целях исполнения договора, предусматривающего на основании разрешения, полученного в соответствии с подпунктом «а» настоящего пункта, поставку такого товара, происходящего из иностранного государства;
- подпункт «в» пункта 6 ПП РФ о мерах по предоставлению национального режима - осуществляется закупка товаров, указанных в позициях 100 и 101 Перечня № 2, в целях обеспечения нужд спорта высших достижений;
- подпункт «л» пункта 5 ПП РФ о мерах по предоставлению национального режима - осуществляется закупка товаров, указанных в позиции 35 Перечня № 1, при которой начальная (максимальная) цена договора цена, заключаемого с единственным поставщиком (исполнителем, подрядчиком) договора, не превышает 1 млн. рублей и при этом ни одна из использованных при определении таких цен цена единицы товара не превышает 30 тыс. рублей;
- подпункт «к» пункта 5 ПП РФ о мерах по предоставлению национального режима - осуществляется закупка товаров, указанных в позиции 35 Перечня № 1, в количестве одной штуки и начальная (максимальная) цена договора, цена, заключаемого с единственным поставщиком (исполнителем, подрядчиком) договора, не превышает 3 тыс. рублей;
- подпункт «и» пункта 5 ПП РФ о мерах по предоставлению национального режима - Осуществляется закупка товаров, не относящихся к товарам и программному обеспечению, указанным в позициях 17, 27, 35, 53, 140, 141, 144 и 146 Перечня № 1, при которой начальная (максимальная) цена договора, цена, заключаемого с единственным поставщиком (исполнителем, подрядчиком) договора, не превышает 1 млн. рублей и при этом ни одна из использованных при определении таких цен цена единицы товара не превышает 300 тыс. рублей;
- подпункт «м» пункта 5 ПП РФ о мерах по предоставлению национального режима - осуществляется закупка товара, не относящегося к товарам, указанным в позициях 23, 24, 44 - 47, 71- 77, 79 - 88, 95 - 118 Перечня № 1, определенного товарного знака ввиду его несовместимости с товарами, на которых размещаются другие товарные знаки и необходимости обеспечения взаимодействия закупаемого товара с товарами, используемыми заказчиком;
- подпункт «з» пункта 5 ПП РФ о мерах по предоставлению национального режима - Осуществляется закупка товара, не относящегося к товарам и программному обеспечению, указанным в позициях 17, 27, 35, 53, 140, 141, 144 и 146 Перечня № 1, в количестве одной штуки и начальная (максимальная) цена договора, цена договора, заключаемого с единственным поставщиком (исполнителем, подрядчиком), не превышает 300 тыс. рублей;
- подпункт «г» пункта 6 ПП РФ о мерах по предоставлению национального режима - осуществляется закупка товара из числа запасных частей и деталей к используемому оружию спортивному огнестрельному с нарезным стволом, происходящему из иностранного государства;
- подпункт «е» пункта 5 ПП РФ о мерах по предоставлению национального режима - осуществляется закупка программного обеспечения, указанного в позиции 146 Перечня № 1, отсутствующий в реестре российского программного обеспечения и реестре евразийского программного обеспечения по состоянию на день, предшествующий дню размещения в ЕИС извещения об осуществлении закупки, направления приглашения принять участие в определении поставщика (подрядчика, исполнителя), заключения договора с единственным поставщиком (подрядчиком, исполнителем), сведений о программном обеспечении, соответствующем тому же классу программного обеспечения, что и программное обеспечение, являющееся объектом закупки (предметом закупки);
- подпункт «ж» пункта 5 ПП РФ о мерах по предоставлению национального режима - осуществляется закупка закупки программного обеспечения, указанного в позиции 146 Перечня № 1, иного программное обеспечение, сведения о котором по состоянию на день, предшествующий дню размещения в ЕИС извещения об осуществлении закупки, направления приглашения принять участие в определении поставщика (подрядчика, исполнителя), заключения договора с единственным поставщиком (подрядчиком, исполнителем) включены в реестр российского программного обеспечения и (или) реестр евразийского программного обеспечения и которое соответствует тому же классу программного обеспечения, что и программное обеспечение, являющееся объектом закупки (предметом закупки), по своим функциональным, техническим и (или) эксплуатационным характеристикам не соответствует установленным заказчиком требованиям к программному обеспечению, являющемуся объектом закупки (предметом закупки);
- подпункт «д» пункта 5 ПП РФ о мерах по предоставлению национального режима - осуществляется закупка заказчиком, являющимся лизингодателем, осуществляется закупка предмета лизинга, происходящего из иностранного государства, если такой предмет лизинга определен в соответствии с договором лизинга лизингополучателем, который не является заказчиком в соответствии с Федеральным законом 223-ФЗ либо лизингополучателем, который относится к числу таких заказчиков и при осуществлении закупки которым может в случаях, предусмотренных настоящим постановлением, не применяться такой запрет;
- подпункт «н» пункта 5 ПП РФ о мерах по предоставлению национального режима - осуществляется закупка в целях оказания медицинской помощи в неотложной или экстренной форме либо вследствие аварии, обстоятельств непреодолимой силы, для предупреждения (при введении режима повышенной готовности функционирования органов управления и сил единой государственной системы предупреждения и ликвидации чрезвычайных ситуаций) и (или) ликвидации чрезвычайной ситуации, в целях проведения специальной военной операции, мобилизационной подготовки, мобилизации, осуществления деятельности на территории, на которой введено военное положение;
- подпункт «г» пункта 5 ПП РФ о мерах по предоставлению национального режима - заказчиком в соответствии с Федеральным законом 223-ФЗ осуществляется закупка товара за пределами РФ на основании согласований, предусмотренных пунктом 2 части 7 статьи 3.1, частью 4 статьи 3.1-1 указанного Федерального закона.
4.3. Если все поля заполнены корректно, нажмите кнопку
| Сохранить |
. Отобразится страница созданного лота.
5. Чтобы добавить следующий лот, откройте вкладку Все лоты и нажмите ссылку Добавить лот.

Добавление критериев балльной оценки
1. Находясь на странице лота, откройте вкладку Критерии оценки. Отобразится форма Критерии оценки предложений организации.
2. Нажмите ссылку Добавить критерий. В форме появится блок полей и элементов для добавления нового критерия:
- обязательное текстовое поле Название критерия;
- необязательное текстовое поле Описание критерия для ввода краткого описания назначения критерия;
- обязательный выпадающий список Тип поля;
- обязательное числовое поле Вес критерия, в котором указывается процентная значимость критерия в общем списке критериев, используемых в торговой процедуре. Cуммарный вес всех критериев должен составлять 100%;
- необязательное поле Порядок сортировки, определяющее порядок отображения критериев оценки при подаче предложения;
- опция Заполняется организатором позволяет добавлять критерии, данные по которым будут вводиться вами в процессе обработки заявок и утверждения оценок;
- опция Доступно только организатору (приватное) позволяет создать критерии, значения которых видны только вам;
- ссылка Удалить критерий.

Тип критерия определяется значением, выбранным в меню Тип поля. Система поддерживает следующие типы критериев:
- Строковый тип критерия позволяет участнику вводить любое значение при подаче предложения. Данный тип критерия не поддерживает автоматическое определение лучшего значения, и его оценка вводится организатором вручную;
- Числовой критерий позволяет участнику вводить при подаче предложения числовое значение. Данный тип критерия предполагает автоматическое определение лучшего значения с помощью переключателя max / min, и оценка по нему вычисляется автоматически исходя из предложений участников;
- тип Дата позволяет выбрать из календаря нужную дату. Критерий данного типа не поддерживает автоматическую градацию лучшего значения, и его оценка вводится организатором в ручном режиме;
- тип Выпадающий список позволяет выбрать вариант из фиксированного списка значений, задаваемого при добавлении критерия. Каждому варианту списка заранее присваивается определенная оценка в баллах, автоматически учитываемая в суммарной оценке в соответствии с весом критерия;
3. Добавьте необходимые критерии, заполнив, в том числе, появляющиеся в зависимости от типа критерия дополнительные поля.
4. После заполнения всех критериев с суммарным весом 100% нажмите кнопку
| Сохранить |
. Появится уведомление Сведения о критериях оценки успешно сохранены.
Шаблоны критериев
Критерии балльной оценки могут быть сохранены в виде готовых шаблонов, которые можно добавлять к закупочным процедурам с целью экономии времени при подготовке извещения.
1. Чтобы создать шаблон:
1.1. Подготовьте извещение и лоты процедуры с использованием балльной оценки предложений и сохраните набор критериев, которые войдут в сохраняемый шаблон.
1.2. На странице нажмите кнопку
| Шаблоны критериев |
.

1.3. Установите переключатель в положение Сохранить как новый.
1.4. Введите наименование нового шаблона в отобразившееся поле, нажмите кнопку
| Сохранить |
и подтвердите действие.
2. Чтобы использовать готовый шаблон в создаваемой процедуре:
2.1. После сохранения извещения и лотов откройте вкладку Критерии оценки.
2.2. Выберите в меню Загрузить в форму шаблон сохраненный ранее шаблон критериев оценки и нажмите кнопку
| Загрузить |
.
2.3. После заполнения всех критериев с суммарным весом 100% нажмите кнопку
| Сохранить |
.
3. Чтобы изменить шаблон:
3.1. Откройте вкладку Критерии оценки и загрузите из шаблона или заполните и сохраните критерии оценки.
3.2. Нажмите кнопку
| Шаблоны критериев |
. Откроется всплывающее окно управления шаблонами критериев.
3.3. Выберите из списка шаблон, который нужно изменить, нажмите кнопку
| Перезаписать шаблон |
и подтвердите действие.
4. Чтобы удалить шаблон, нажмите кнопку
| Шаблоны критериев |
, выберите из списка шаблон, который нужно удалить, нажмите кнопку
| Удалить |
и подтвердите действие.
Размещение объявления
Загрузка документации
Для публикации извещения необходимы подписанные файлы документации.

1. Нажмите ссылку Загрузить закупочную документацию (или одноименную кнопку).
2. Загрузите файл документации с помощью кнопки + Добавить файл, при необходимости добавьте файл с дополнительной информацией в одноименном поле и нажмите
| Подписать и сохранить |
. Подпишите сформированный документ вашей электронной подписью.
Ссылки Дополнительная информация в блоках Закупаемая продукция и услуги и Предлагаемая продукция и услуги ведут в разделы, где загружаются и хранятся файлы с дополнительной информацией для закупочных процедур и процедур на продажу соответственно.
Для удаления объявления из Системы нажмите ссылку Удалить в блоке Действия.
Публикация извещения
1. Чтобы опубликовать извещение в Системе, нажмите кнопку
| Объявить процедуру |
на странице и подтвердите действие.

Система запросит вашу электронную подпись.
2. Ознакомьтесь с содержанием электронного документа с помощью ссылки Показать подписываемый документ и нажмите кнопку
| Подписать и сохранить |
.
После этого процедура автоматически переводится из категории На стадии подготовки в категорию Объявленные.
Редактирование извещения и отказ от проведения процедуры
1. Чтобы Редактировать закупочную документацию, нажмите одноименную ссылку в строке Закупочная документация.

С помощью ссылок, расположенных в строке Действия на странице , можно выполнить следующие операции:
- Для внесения изменений в извещение нажмите ссылку Редактировать.
- Вы можете Отменить процедуру на любом ее этапе, нажав соответствующую ссылку.
-
После нажатия ссылки отобразится форма, в которой необходимо указать основание отмены процедуры и прикрепить соответствующий документ.
Приглашения к участию
1. Чтобы разослать пользователям персональные приглашения к участию в процедуре, откройте вкладку Приглашения к участию.
 2. Нажмите ссылку Пригласить к участию. Откроется электронная форма Добавление приглашения к участию.
2. Нажмите ссылку Пригласить к участию. Откроется электронная форма Добавление приглашения к участию.

3. При помощи значка откройте диалоговое окно Выбор получателя приглашения к участию.
4. Определите параметры поиска организаций и нажмите кнопку Найти >>. Организации, соответствующие заданным параметрам поиска, отобразятся в табличной форме.
Нажмите ссылку Добавить напротив той организации, которую вы намерены пригласить участвовать в процедуре.

Наименования добавленных организаций отобразятся в поле Получатели-участники Системы формы Добавление приглашения к участию.
Для удаления выбранной организации из формы нажмите на значок . Чтобы удалить из поля все организации, нажмите на значок .
5. Нажмите кнопку Сохранить в окне Добавление приглашения к участию.
До отправки приглашения вы можете Редактировать или Удалить его, воспользовавшись соответствующими ссылками в графе Действия.

6. Чтобы отправить приглашение к участию в процедуре, нажмите ссылку Разослать и подтвердите действие.
7. Для создания идентичного приглашения иному участнику Системы нажмите ссылку Создать приглашение с тем же текстом в графе Действия. Данная ссылка станет доступна после подтверждения выполненной рассылки предыдущего приглашения.

Разъяснения
Любой из участников Системы имеет возможность запросить разъяснения условий проведения процедуры и положений документации. Все запросы публикуются анонимно на странице Разъяснения, и ответы на них доступны другим участникам. Наименования участников, отправлявших запросы в ходе процедуры, становятся доступны организатору после наступления Даты окончания подачи заявок.
1. Чтобы ответить на запрос разъяснений, нажмите ссылку [Ответить].
2. Впишите ответ в текстовое поле, загрузите при необходимости сопроводительные файлы с помощью кнопки + Добавить файл и нажмите кнопку
| Сохранить |
.
Вы также можете опубликовать важную с вашей точки зрения информацию без соответствующего вопроса со стороны участников. Для этого нажмите ссылку Добавить информацию на странице и заполните отобразившуюся форму.
Ход процедуры
После объявления процедуры на странице отображается вкладка Статистика посещений, где фиксируются данные о потенциальных участниках. В табличной форме отображаются:
- наименование организации;
- страна, где компания зарегистрирована;
- дата и время первого просмотра извещения;
- дата и время запроса на скачивание документации.
Сведения о заявках участников фиксируются в блоке Поступившие заявки на странице лота. В таблице отображаются даты подачи заявок, однако их содержание и наименования участников скрыты.
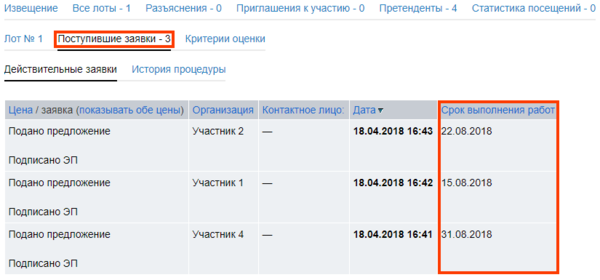
Участники могут загружать и редактировать документацию к предложениям вплоть до наступления даты окончания подачи заявок.
Если включена функциональность продления срока подачи заявок и количество претендентов меньше указанного вами при создании извещения, дата окончания подачи заявок остается доступной для редактирования в течение срока, оговоренного с Оператором при подключении этой функциональности.
1. Находясь на странице , нажмите ссылку Редактировать в строке Действия, установите новую дату окончания подачи заявок, нажмите кнопку
| Сохранить |
и подтвердите перенос даты вперед.
По наступлении даты окончания подачи заявок наименования компаний-участников и файлы их заявок становятся доступны для ознакомления.

При нажатии ссылки Документация отобразится форма Документация к заявке, где расположены ссылки для скачивания файлов.
Вскрытие заявок
После наступления даты окончания подачи заявок (или даты вскрытия заявок) наименования компаний-участников и документация к их заявкам становятся доступны для ознакомления. Псевдонимы, под которыми скрывались наименования участников в период подачи заявок, отображаются в таблице поступивших заявок рядом с наименованиями организаций.
1. Чтобы скачать документацию участников по лоту одним архивом, нажмите ссылку Скачать файлы участников одним архивом в блоке Поступившие заявки на странице лота.
Аналогичная ссылка расположена на странице Поступившие заявки над таблицей заявок.
2. Для удобства при рассмотрении предложений вы можете экспортировать таблицу поступивших заявок в Excel-файл, индивидуально настроив параметры экспорта.
2.1. Откройте вкладку Поступившие заявки и раскройте выпадающий список Экспорт в файл, расположенный над таблицей заявок.
2.2. Чтобы скачать таблицу заявок со стандартным набором значений, выберите параметр отображения цен с НДС или без НДС и нажмите кнопку Скачать.
2.3. Чтобы индивидуально настроить параметры экспорта, нажмите кнопку + Добавить шаблон. Отобразится форма Настройка шаблона экспорта в файл.
Данные в сохраняемом Excel-файле группируются на трех листах, содержание которых вы можете настроить:
- лист Сравнительная таблица включает две группы параметров:
- Сведения о заявках: Цена, Ставка НДС (%), Тип заявки (основная или альтернативная), Ранг по цене, ИНН участника, Дата и время подачи заявки, Количество заявок по позиции (в попозиционных процедурах);
- Условия процедуры: Количество, Единицы измерения, Цена за единицу продукции, Общая стоимость закупки, Ставка НДС (%), Дата публикации процедуры, Дата окончания подачи заявок, Валюта процедуры, Условия оплаты, Условия поставки, Комментарий;
- лист История предложений включает параметры: ИНН участника, Цена, Ставка НДС (%), Дата и время подачи заявки;
- лист Контактные данные участников включает параметры: Полное наименование участника, ИНН, КПП, ОГРН, Юридический адрес, Фактический адрес, Контактное лицо, Должность, Телефон, Адрес электронной почты.

2.4. Выбирая в выпадающих списках листы файла и группы параметров, проставьте/снимите необходимые отметки, введите Название шаблона в одноименном текстовом поле и нажмите кнопку Сохранить.
Сохраненный шаблон будет доступен в строке выбора шаблонов раскрывающегося меню Экспорт в файл.

2.5. Чтобы сгенерировать и сохранить Excel-файл с таблицей поступивших заявок, выберите шаблон в выпадающем списке и нажмите кнопку Скачать.
3. Чтобы сформировать протокол вскрытия заявок, перейдите на страницу , из выпадающего списка в блоке Протоколы выберите соответствующий тип протокола и нажмите кнопку Сформировать протокол.

4. Заполните форму Параметры протокола и нажмите кнопку
| Сохранить |
. Отобразится форма Выбор согласующего органа.
5. Выберите комиссию из выпадающего списка и нажмите кнопку
| Сохранить |
.
6. Напишите при необходимости комментарий в отобразившемся текстовом поле и нажмите кнопку
| Разослать уведомления |
.
Отобразится форма голосования выбранной закупочной комиссии, которая будет заполняться данными по мере проведения голосования.
7. По окончании голосования нажмите кнопку
| Кворум имеется |
в форме Голосование.
После сохранения данных о голосовании в таблице Параметры протокола отобразится кнопка
| Утвердить протокол |
.
8. Нажмите кнопку
| Утвердить протокол |
и подтвердите действие.
8.1. Если требуется Отменить протокол, нажмите соответствующую кнопку в блоке Протоколы на странице , загрузите файл с обоснованием отмены протокола и нажмите кнопку Отменить протокол.
Дозапрос документов
Если после обработки заявок необходимо получить от участника дополнительные или недостающие документы, вы можете направить ему дозапрос документов. Со своей стороны участник в течение срока действия этого дозапроса направляет вам запрошенные документы.
1. Находясь на странице лота, откройте вкладку Дозапрос документов и нажмите ссылку Создать новый дозапрос документов к предложению.

2. Заполните форму нового дозапроса, загрузите при необходимости сопроводительные документы и нажмите кнопку
| Сохранить |
.

Отобразится страница с направленным дозапросом и уведомлением Дозапрос успешно сохранен.
Вы можете Редактировать или Отменить дозапрос до его закрытия или до истечения срока его действия с помощью соответствующих ссылок в столбце Действия.

3. После отправки участником запрашиваемых документов статус дозапроса меняется на Закрыт, и эти документы становятся доступны для скачивания в столбце Документы участника.

Рассмотрение заявок
1. После утверждения протокола вскрытия конвертов перейдите на страницу лота и нажмите кнопку Посмотреть заявки, или откройте вкладку Поступившие заявки.
2. Нажмите кнопку Начать рассмотрение заявок и подтвердите действие.
3. Произведите допуск/отклонение участников с помощью отметок Допустить и Отклонить. При необходимости напишите комментарии в текстовых полях и загрузите Дополнительные файлы с помощью кнопок + Добавить файл.
При отклонении заявки участника текстовое поле для указания причины отклонения становится обязательным для заполнения.

4. Рассмотрев предложения участников, нажмите кнопку Утвердить рассмотрение. Отобразится страница с уведомлением Рассмотрение предложений утверждено.
5. Нажмите кнопку
| Решение по лоту >> |
.
6. Подтвердите принятое решение, нажав кнопку
| Сохранить |
в отобразившейся форме.
7. Повторите вышеописанные действия в остальных лотах процедуры.
8. Для формирования протокола рассмотрения предложений перейдите на страницу , из выпадающего списка в блоке Протоколы выберите соответствующий тип протокола и нажмите кнопку Сформировать протокол.
9. Заполните форму Параметры протокола и нажмите кнопку
| Сохранить |
. Отобразится форма Выбор согласующего органа.
10. Выберите комиссию из выпадающего списка и нажмите кнопку
| Сохранить |
.
11. Напишите при необходимости комментарий в отобразившемся текстовом поле и нажмите кнопку
| Разослать уведомления |
.
Отобразится форма голосования выбранной закупочной комиссии, которая будет заполняться данными по мере проведения голосования.
12. По окончании голосования нажмите кнопку
| Кворум имеется |
в форме Голосование.
После сохранения данных о голосовании в таблице Параметры протокола отобразится кнопка
| Утвердить протокол |
.
13. Нажмите кнопку
| Утвердить протокол |
и подтвердите действие.
13.1. Если требуется Отменить протокол, нажмите соответствующую кнопку в блоке Протоколы на странице , загрузите файл с обоснованием отмены протокола и нажмите кнопку Отменить протокол. Протоколы отменяются в порядке, обратном их утверждению.
Редактирование, утверждение и экспорт балльных оценок
После утверждения протокола вскрытия конвертов и рассмотрения заявок вы можете заполнить, отредактировать и утвердить балльные оценки допущенных до оценочной стадии заявок.
1. Находясь на странице лота, откройте вкладку Оценка участников. Отобразится таблица с участниками процедуры, критериями оценки предложений и оценками тех критериев, которые не заполняются организатором. Предложение с наилучшей суммарной оценкой по всем критериям выделено зеленым фоном.

Если часть предложений была отклонена на стадии рассмотрения заявок, вместо значений критериев в столбцах этих заявок показываются прочерки, а вместо суммарной оценки предложения отображается отметка Заявка отклонена. Значения критериев отклоненных предложений не учитываются при расчете оценок других участников.
2. Нажмите кнопку Редактировать данные. Отобразится форма редактирования матрицы оценок:
- критерии числового типа получили оценки, автоматически рассчитанные исходя из указанного направления max / min;
- критерии типа Выпадающий список также получили оценки, выбранные автоматически, согласно фиксированным значениям, указанным для выбранных вариантов:
- оценки для строковых критериев и критериев типа Дата не заполнены;
- значения критериев, у которых при их добавлении была включена опция Заполняется организатором, также не заполнены.
3. Заполните оценки для критериев типа Строковый и Дата.
4. Заполните значения и оценки для критериев, заполняемых организатором, и нажмите кнопку Сохранить.
5. Нажмите кнопку Утвердить оценку и подтвердите действие.
6. Чтобы сохранить матрицу балльных оценок на ваш компьютер, нажмите кнопку Скачать под таблицей оценок.
Завершение процедуры
1. Чтобы сформировать итоговый протокол, нажмите кнопку Завершить процедуру на странице .

2. На отобразившейся странице заполните форму Параметры протокола и нажмите кнопку
| Сохранить |
. Отобразится форма Выбор согласующего органа.
3. Выберите комиссию из выпадающего списка и нажмите кнопку
| Сохранить |
.
4. Напишите при необходимости комментарий в отобразившемся текстовом поле и нажмите кнопку
| Разослать уведомления |
.
Отобразится форма голосования выбранной закупочной комиссии, которая будет заполняться данными по мере проведения голосования.
5. По окончании голосования нажмите кнопку
| Кворум имеется |
в форме Голосование.
После сохранения данных о голосовании в таблице Параметры протокола отобразится кнопка
| Разослать уведомления |
.
6. Чтобы официально завершить процедуру и разослать уведомления участникам, нажмите кнопку
| Разослать уведомления |
.
Участники получают уведомления о завершении процедуры в раздел Список пришедших сообщений и на электронные адреса. Итоги процедуры также отображаются в блоке Поступившие заявки на странице соответствующего лота.




