Шаблон Извещения
Переход к созданию шаблона
1. Для работы с шаблонами перейдите в раздел Личного кабинета Проведение закупок и продаж и выберите Мои шаблоны.

Отобразится страница Шаблоны на вкладке .
2. Чтобы создать шаблон, нажмите одноименную кнопку и выберите из выпадающего списка тип шаблона Шаблон извещений.

3. Нажмите кнопку Перейти к созданию →.
Откроется форма Создание шаблона извещения на шаге Настройки шаблона.
Шаг Настройки шаблона
Первый шаг создания шаблона содержит настройки шаблона:
- поле Название шаблона - необходимо ввести имя шаблона, исходя из которого будет понятно назначение данного шаблона;
- Выпадающий список Подразделение - необходимо выбрать подразделения, которые смогут использовать данный шаблон;
- Отметка Редактирование шаблона - активируйте данную отметку, если необходимо запретить редактирование шаблона или ограничить круг пользователей, которые смогут редактировать данный шаблон;
- Отметка Редактирование полей после применения шаблона - выберите Запретить редактирование полей частично, если хотите заблокировать для редактирования часть полей шаблона.
Шаг Основная информация

1. Чтобы организатор мог заключить отдельный договор по каждой позиции или лоту, установите отметку в соответствующем поле:
- Подача заявок выборочно по позициям;
- Подача заявок по всем позициям лота.
2. Выберите, для кого проводится процедура:
- Для собственных нужд;
- Для нужд другой компании: При выборе данного варианта из выпадающего списка выберите нужных заказчиков.
3. Установите отметку Процедура для проверенных, чтобы подать заявку смогли только участники, прошедшие проверку по анкете или добавленные в группу проверенных поставщиков вручную.
4. Выберите Тип процедуры:
- Открытая — любой зарегистрированный участник Системы сможет отправить заявку на участие в процедуре.
- Закрытая — только приглашенные Организатором участники смогут отправить заявку на участие в процедуре.
5. В блоке Участники подают в заявке установите отметку в нужном поле:
- Документы — участники отправляют документы;
- Ценовые предложения — участники отправляют ценовые предложения.

6. Установите необходимые отметки в блоке Приватность, чтобы ограничить доступ участников к информации о заявках других участников:
- Скрывать количество участников — количество заявок доступно только Организатору.
- Скрывать цены участников — участник не увидит цен конкурентов
- Использовать ранги по ценам — каждому участнику присваивается место по цене, участнику доступны свои место и цена, а также места конкурентов. Организатору отображается ранг участника до вскрытия заявок.
- Не использовать ранги по ценам — цены всегда скрыты от участников, а также недоступны ранги. Организатору отобразятся цены после вскрытия заявок.
Шаг Даты и описания
1. В блоке Даты

1.1. Укажите минимальный срок подачи заявок в соответствующем поле:
- Минут;
- Часов;
- Дней.
1.2. Из выпадающего списка выберите один или несколько дополнительных параметров:
- Минимальное время на загрузку документов;
- Максимальное время на прием заявок;
- Максимальное время на загрузку документов.
1.3. Выберите минимальный срок подачи заявок в соответствующем поле:
- Минут;
- Часов;
- Дней.
1.4. Укажите временные границы:
- Календарные дни;
- Рабочие дни.
1.5. Укажите период автопродления:
- 5 минут;
- 15 минут;
- 30 минут.
2. В блоке Описание при необходимости заполните следующие данные:

- Укажите Название закупки;
- Укажите категорию классификатора, нажав кнопку Выбрать категорию ОКПД2;
- Из выпадающего списка выберите Валюту закупки;
- Укажите Условия оплаты;
- Укажите Условия поставки;
- Укажите адрес поставки, нажав кнопку +Добавить адрес;
- При необходимости укажите дополнительный адрес, нажав кнопку +Добавить еще адрес.
Нажмите кнопку Продолжить.
Шаг Дополнительные поля

1. Блок Закупочная документация:
Чтобы добавить закупочную документацию, нажмите кнопку Загрузить файл.

2. Блок Дополнительные поля извещения:

Чтобы добавить дополнительное поле, нажмите кнопку +Добавить поле.
Из выпадающего списка выберите Тип поля:
Текстовое поле
- Введите Название поля;
- Укажите Описание поля;
- Укажите Видимость поля:
- Только Организатор;
- Все пользователи
Выпадающий список
- Введите Название поля;
- Укажите Описание поля;
- Чтобы организатор мог добавить свой вариант ответа, установите отметку в соответствующем поле;
- Укажите необходимое количество вариантов значений выпадающего списка;
- Укажите обязательность заполнения поля, установив отметку в нужном поле;
- Укажите Видимость поля:
- Только Организатор;
- Все пользователи
Чтобы добавить еще одно поле извещения, нажмите кнопку +Добавить поле и повторите действия предыдущего пункта.
3. Блок Контакты ответственного по закупке:
Чтобы добавить контакты для связи, нажмите кнопку +Добавить сотрудника. Автоматически будут указаны ваши контактные данные в блоке Контактное лицо №1.
При необходимости укажите дополнительные контактные данные, нажав кнопку +Добавить сотрудника. Заполните следующие поля:
3.1. Укажите, зарегистрирован ли пользователь в Системе:
Зарегистрирован:
Выберите сотрудника из выпадающего списка.
Проверьте актуальность контактного телефона сотрудника.
Не зарегистрирован:
Введите контактные данные вручную.
Введите контактный телефон сотрудника вручную.
3.2. Укажите, по каким вопросам сотрудник может помочь участнику:

Нажмите кнопку Продолжить.
Шаг Заявка

1. Блок Требования к заявке

Укажите, применим ли к цене НДС, установив отметку в соответствующем поле.
Из выпадающего списка выберите доступную для подачи заявки валюту.
Укажите настройки, доступные для участника процедуры, установив отметки в соответствующих полях:
- Участник может подать альтернативные заявки;
- Участник может отозвать заявку;
- Участник может подавать заявки с аналогами;
- Участник может только понижать цены.
2. Блок Приведенная стоимость

2.1. Для расчета приведенной стоимости установите отметку в соответствующем поле.
Укажите расчёт приведенной стоимости в днях:
- Рабочие дни;
- Календарные дни
2.2. Чтобы использовать приведенную стоимость для ранжирования заявок, установите отметку в соответствующем поле.
2.3. Чтобы добавить Условия платежей, нажмите одноименную кнопку и заполните данные о платежах.
2.4. Чтобы добавить Дополнительные расходы, которые будут учитываться в приведенной стоимости участника, нажмите одноименную кнопку.

Чтобы сделать поле дополнительного расхода обязательным для заполнения, установите отметку в одноименном поле.
Если дополнительный расход будет указываться организатором после вскрытия заявок, установите отметку в поле Заполняется организатором.
Укажите Название дополнительного расхода.
При необходимости добавьте несколько полей дополнительных расходов, повторив вышеописанные действия.
3. В блоке Документация и параметры (необязательно) можно указать дополнительную информацию, которую участник должен будет приложить/заполнить при подаче заявки.
Параметры и документы заявки участника могут быть добавлены по всей заявке или по каждой позиции.
3.1. Чтобы добавить документ/параметр, нажмите кнопку + Добавить.

В правой части страницы отобразится форма добавления параметра/документа:

3.2. Укажите тип информации, установив отметку в соответствующем поле:
- Параметр
- Документ
3.3. Выберите, должен ли параметр/документ относиться ко всей заявке или к каждой позиции:
- По всей заявке
- По каждой позиции
3.3.1. Если выбран тип информации Параметр:

Введите Название.
Из выпадающего списка выберите Тип поля:
- Числовой;
- Текстовый;
- Выпадающий список. Для данного типа параметра укажите варианты значений; при необходимости установите отметку Разрешить участнику добавлять свой вариант; если необходимо установить вариант по умолчанию, установите отметку Предпочтительный вариант для одного из вариантов;
- Дата.
Если заполнение параметра обязательно, установите отметку Обязательное поле.
Задайте настройки видимости информации, введенной участником, на этапе приема заявок:
- Установите отметку в поле Только организатору, если значение параметра, указанное участником, необходимо скрыть от всех, кроме организатора;
- Установите отметку в поле Всем зарегистрированным пользователям, если значение параметра может быть доступно всем участникам.
При необходимости добавьте Описание к параметру.
Нажмите кнопку Сохранить.
3.3.2. Если выбран тип Документ:

Укажите документ, который участник должен загрузить в заявку, выбрав Тип документа из выпадающего списка.
Если условия проведения процедуры не допускают подачу заявки участником без документации к заявке, оставьте установленную по умолчанию отметку Обязательное поле.
При необходимости загрузите пример документа, воспользовавшись кнопкой Загрузить пример.
При необходимости добавьте Описание к документу.
Нажмите кнопку Сохранить.
3.4. Чтобы удалить параметр/документ наведите курсор на соответствующую строку и нажмите на отобразившийся значок корзины:
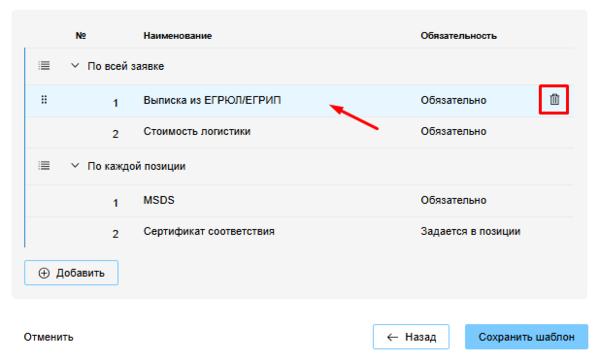
3.5. Чтобы отредактировать параметр/документ нажмите на соответствующую строку и в открывшейся сбоку форме внесите необходимые изменения:
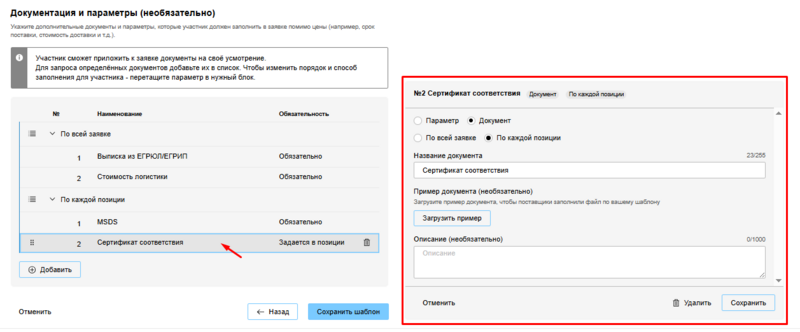
3.6. После сохранения параметра/документа он отображается в соответствующей группе - По всей заявке или По каждой позиции:

3.7. При необходимости документы/параметры можно перемещать как внутри группы, так и между группами. Для этого наведите курсор на строку нужного документа/параметра. Как только отобразится значок ![]() , нажмите на него левой кнопкой мыши и, удерживая кнопку зажатой, переместите документ/параметр в нужную группу/ под нужный порядковый номер.
, нажмите на него левой кнопкой мыши и, удерживая кнопку зажатой, переместите документ/параметр в нужную группу/ под нужный порядковый номер.
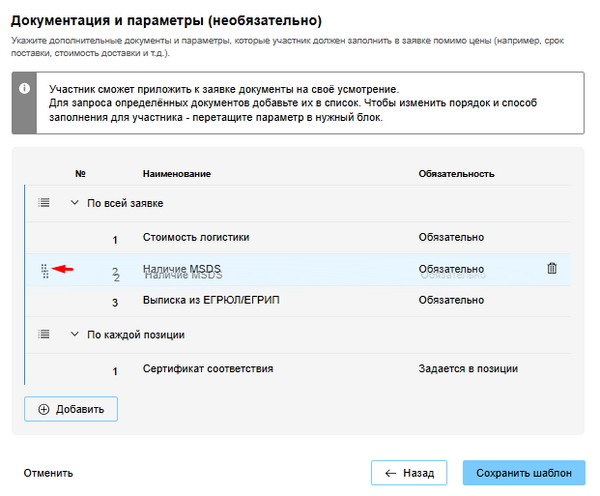
3.8. Нажмите кнопку Сохранить шаблон и подтвердите действие.
Сохранённый шаблон можно будет применять в новых процедурах. Все поля и настройки автоматически заполнятся из шаблона.
Сохраненный шаблон отобразится в списке шаблонов на вкладке Извещение:


