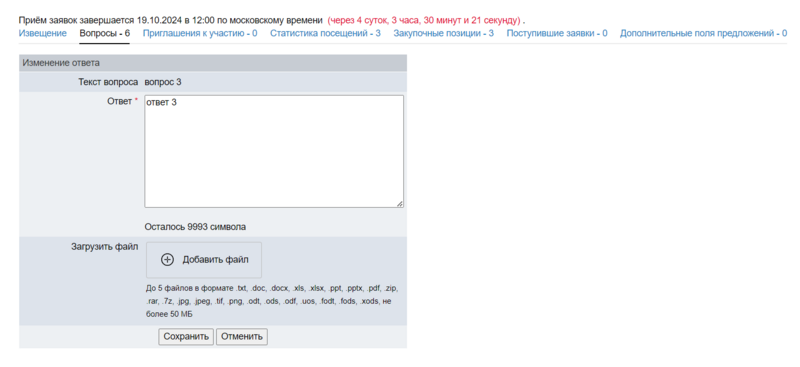Проведение запроса цен-предложений c использованием балльной оценки
Функциональность балльной оценки
Функциональность балльной оценки предложений позволяет оценивать заявки участников не только по цене, но и по другим интересующим вас параметрам.
При проведении такой процедуры вам необходимо указать хотя бы один критерий, по которому оцениваются предложения участников, и назначить всем указанным критериям вес относительно общей оценки предложения. Вес всех критериев в сумме должен составлять 100%.
При оценке предложений значения критериев автоматически переводятся в баллы, а также заполняются и оцениваются организатором.
Создание извещения
1. Для подготовки извещения перейдите в Личный кабинет, раскройте раздел Проведение закупок и продаж и нажмите ссылку Мои закупки.
2. На отобразившейся странице нажмите кнопку Создать закупку.
3. В выпадающем списке Способ закупки выберите вариант Запрос предложений.
3.1 Для проведения многолотовой процедуры установите отметку Многолотовая процедура.
4. Заполните отобразившуюся форму, следуя указанным требованиям и разъясняющим комментариям.
При установке отметки Торги за единицу участник не сможет указывать собственную единицу измерения при подаче заявки.
Чтобы активировать функциональность балльной оценки предложений, поставьте отметку в поле Использовать балльную оценку предложений.
Если в процедуре предусматривается указание цены, то при заполнении соответствующих полей действуют следующие правила, регулирующие порядок и корректность их заполнения:
- если в качестве типа цены, который применяется в данной процедуре, выбрана цена с НДС, то в строке «Цена за единицу продукции» сначала заполните поле Цена с НДС, далее введите значение НДС, и Система автоматически вычислит и подставит значение в поле «Цена без НДС»;
- если в качестве типа цены выбрана цена без НДС, то в строке «Цена за единицу продукции» сначала заполните поле Цена без НДС, далее введите значение НДС, и Система автоматически вычислит и подставит значение в поле «Цена с НДС».
Для процедур с указанием начальной цены в Системе предусмотрены две дополнительные настройки, которые включаются по обращению к Оператору и являются взаимоисключающими:
- Скрывать начальную цену от участников;
- Ограничивать предложения участников указанной в извещении стоимостью.
Если одна из этих настроек используется во всех организуемых вами процедурах, вы можете зафиксировать ее и соответствующая отметка будет автоматически проставляться в форме создания извещения без возможности ее редактирования. Обратитесь к Оператору Системы для корректной настройки этой функциональности.
Вы можете присвоить процедуре закрытый статус.
В процедурах данного типа предусмотрена возможность продления срока подачи заявок при малом количестве участников. Обратитесь к Оператору для включения соответствующей функциональности, и в форме создания извещения будут доступны управляющие элементы для настройки параметров продления срока подачи заявок.

Если условия проведения процедуры допускают подачу заявки участником без документации к предложению, снимите отметку в поле Подгрузка документации к заявке обязательна.
Если все поля заполнены корректно, нажмите кнопку
| Сохранить |
.
5. Извещение может быть создано на основе ранее проведенных процедур. Находясь в Личном кабинете, раскройте блок Проведение закупок и продаж и перейдите по ссылке Мои закупки.
5.1. Откройте вкладку В архиве и перейдите на страницу нужной процедуры по ссылке в ее названии.

5.2. Находясь на странице , нажмите ссылку Скопировать в строке Действия. Таким образом вы перейдете к предзаполненной форме создания извещения.
5.3. Укажите сроки проведения процедуры, проверьте правильность всех данных в форме и нажмите кнопку
| Сохранить |
.
Подготовленное извещение сохраняется в Личном кабинете → блок Проведение закупок и продаж → раздел Мои закупки → вкладка Черновики.
Добавление новых критериев балльной оценки
1. Откройте вкладку Критерии оценки. Отобразится форма Критерии оценки предложений организации, которая включает:
- опцию Сумма по лоту с НДС;
- опцию Сумма по лоту без НДС;
- ссылку Добавить критерий;
- кнопки
иСохранить
.Отменить
2. Нажмите ссылку Добавить критерий. В форме появится дополнительный блок полей и элементов для добавления нового критерия:
- обязательное текстовое поле Название критерия;
- необязательное текстовое поле Описание критерия для ввода краткого описания назначения критерия;
- обязательный выпадающий список Тип поля;
- обязательное числовое поле Вес критерия, в котором указывается процентная значимость критерия в общем списке критериев, используемых в торговой процедуре. Cуммарный вес всех критериев должен составлять 100%;
- необязательное поле Порядок сортировки, определяющее порядок отображения критериев оценки при подаче предложения;
- опция Заполняется организатором позволяет добавлять критерии, данные по которым будут вводиться вами в процессе обработки заявок и утверждения оценок;
- опция Доступно только организатору (приватное) позволяет создать критерии, значения которых видны только вам;
- ссылка Удалить критерий.

Тип критерия определяется значением, выбранным в меню Тип поля. Система поддерживает следующие типы критериев:
- Строковый тип критерия позволяет участнику вводить любое значение при подаче предложения. Данный тип критерия не поддерживает автоматическое определение лучшего значения, и его оценка вводится организатором вручную;
- Числовой критерий позволяет участнику вводить при подаче предложения числовое значение. Данный тип критерия предполагает автоматическое определение лучшего значения с помощью переключателя max / min, и оценка по нему вычисляется автоматически исходя из предложений участников;
- тип Дата позволяет выбрать из календаря нужную дату. Критерий данного типа не поддерживает автоматическую градацию лучшего значения, и его оценка вводится организатором в ручном режиме;
- тип Выпадающий список позволяет выбрать вариант из фиксированного списка значений, задаваемого при добавлении критерия. Каждому варианту списка заранее присваивается определенная оценка в баллах, автоматически учитываемая в суммарной оценке в соответствии с весом критерия;
3. Добавьте необходимые критерии, заполнив, в том числе, появляющиеся в зависимости от типа критерия дополнительные поля.
4. После заполнения всех критериев с суммарным весом 100% нажмите кнопку
| Сохранить |
. Появится уведомление Сведения о критериях оценки успешно сохранены.
Шаблоны критериев
Критерии балльной оценки могут быть сохранены в виде готовых шаблонов, которые можно добавлять к закупочным процедурам с целью экономии времени при подготовке извещения.
1. Чтобы создать шаблон:
- подготовьте извещение запроса цен/предложений с использованием балльной оценки предложений и сохраните набор критериев, которые войдут в сохраняемый шаблон;
- на странице нажмите кнопку
;Шаблоны критериев
- установите переключатель в положение Сохранить как новый;
- введите наименование нового шаблона в отобразившееся поле, нажмите кнопку
и подтвердите действие.Сохранить
2. Чтобы использовать готовый шаблон в создаваемой процедуре:
- после сохранения извещения откройте вкладку Критерии оценки;
- выберите в меню Загрузить в форму шаблон сохраненный ранее шаблон критериев оценки и нажмите кнопку
;Загрузить - после заполнения всех критериев с суммарным весом 100% нажмите кнопку
.Сохранить
3. Чтобы изменить шаблон:
- откройте вкладку Критерии оценки и загрузите из шаблона или заполните и сохраните критерии оценки;
- нажмите кнопку
. Откроется всплывающее окно управления шаблонами критериев.Шаблоны критериев - выберите из списка шаблон, который нужно изменить, нажмите кнопку
и подтвердите действие.Перезаписать шаблон
4. Чтобы удалить шаблон, нажмите кнопку
| Шаблоны критериев |
, выберите из списка шаблон, который нужно удалить, нажмите кнопку
| Удалить |
и подтвердите действие.
Загрузка документации и размещение объявления
Прежде чем разместить объявление в Системе необходимо загрузить пакет закупочной документации.
1. Откройте страницу и нажмите ссылку Загрузить закупочную документацию (или одноименную кнопку).

2. Загрузите файл документации с помощью кнопки + Добавить файл, при необходимости добавьте файл с дополнительной информацией в одноименном поле и нажмите
| Подписать и сохранить |
. Подпишите сформированный документ вашей электронной подписью.
Ссылки Дополнительная информация в блоках Закупаемая продукция и услуги и Предлагаемая продукция и услуги ведут в разделы, где загружаются и хранятся файлы с дополнительной информацией для закупочных процедур и процедур на продажу соответственно.
Для удаления объявления из Системы нажмите ссылку Удалить в блоке Действия.
3. Чтобы официально объявить процедуру, нажмите кнопку
| Разместить объявление |
на странице . Система запросит вашу ЭП.
Для ознакомления с документом воспользуйтесь ссылкой Показать подписываемый документ, после чего нажмите кнопку
| Подписать и сохранить |
.
После этого процедура автоматически переводится из категории На стадии подготовки в категорию Объявленные.
Редактирование извещения и отказ от проведения процедуры
1. Чтобы Редактировать закупочную документацию, нажмите одноименную ссылку в строке Закупочная документация.

С помощью ссылок, расположенных в строке Действия на странице , можно выполнить следующие операции:
- Для внесения изменений в извещение нажмите ссылку Редактировать.
- После внесения изменений в извещение у всех участников, подавших предложение до этого момента, появляется возможность отозвать заявку;
- С момента внесения изменений в извещение или документацию до окончания подачи заявок должно оставаться не менее суток.
- Вы можете Отменить процедуру на любом ее этапе, нажав соответствующую ссылку.
-
После нажатия ссылки отобразится форма, в которой необходимо указать основание отмены процедуры и, если требуется, прикрепить соответствующий документ.
Приглашения к участию
1. Чтобы разослать пользователям персональные приглашения к участию в процедуре, откройте вкладку Приглашения к участию.
 2. Нажмите ссылку Пригласить к участию. Откроется электронная форма Добавление приглашения к участию.
2. Нажмите ссылку Пригласить к участию. Откроется электронная форма Добавление приглашения к участию.

3. При помощи значка откройте диалоговое окно Выбор получателя приглашения к участию.
4. Определите параметры поиска организаций и нажмите кнопку Найти >>. Организации, соответствующие заданным параметрам поиска, отобразятся в табличной форме.
Нажмите ссылку Добавить напротив той организации, которую вы намерены пригласить участвовать в процедуре.

Наименования добавленных организаций отобразятся в поле Получатели-участники Системы формы Добавление приглашения к участию.
Для удаления выбранной организации из формы нажмите на значок . Чтобы удалить из поля все организации, нажмите на значок .
5. Нажмите кнопку Сохранить в окне Добавление приглашения к участию.
До отправки приглашения вы можете Редактировать или Удалить его, воспользовавшись соответствующими ссылками в графе Действия.

6. Чтобы отправить приглашение к участию в процедуре, нажмите ссылку Разослать и подтвердите действие.
7. Для создания идентичного приглашения иному участнику Системы нажмите ссылку Создать приглашение с тем же текстом в графе Действия. Данная ссылка станет доступна после подтверждения выполненной рассылки предыдущего приглашения.
Вопросы
Любой из участников Системы может задать вопросы, касающиеся продления сроков процедуры, предмета закупки либо предлагаемой продукции/позиций, условий участия, информации об организаторе. Все вопросы публикуются анонимно на вкладке . Наименования участников, задававших вопросы в ходе процедуры, становятся доступны организатору после наступления Даты окончания подачи заявок.
Если вопрос отмечен значком ![]() , ответ на него будет доступен только инициатору вопроса и организатору.
, ответ на него будет доступен только инициатору вопроса и организатору.
1. Чтобы ответить на поступивший от участника вопрос, нажмите ссылку [Ответить] справа от него.
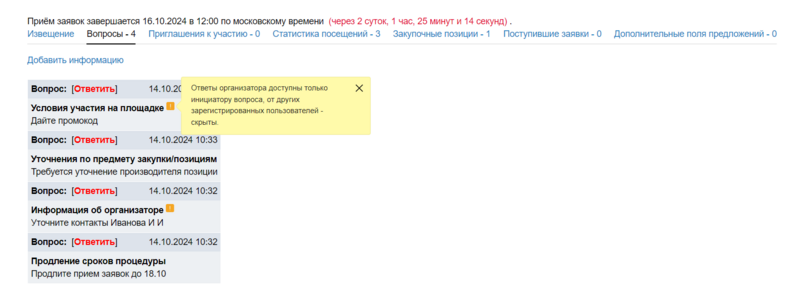
2. Впишите ответ в текстовое поле, при необходимости загрузите сопроводительные файлы с помощью кнопки + Добавить файл и нажмите кнопку
| Сохранить |
.
3. Чтобы внести изменения в текст ответа, нажмите ссылку [Исправить ответ]. Внесите требуемые изменения в поле для ответа, при необходимости добавьте обновленные файлы и удалите устаревшие, затем нажмите кнопку
| Сохранить |
.
Вы также можете опубликовать важную с вашей точки зрения информацию без соответствующего вопроса со стороны участников. Для этого нажмите ссылку Добавить информацию на странице и заполните отобразившуюся форму.
Чтобы внести изменения в текст информации, нажмите ссылку [Исправить]. Внесите требуемые изменения в поле для ответа и нажмите кнопку
| Сохранить |
.
4. В зависимости от настроек раздела Подписки и рассылки Система также рассылает уведомления в раздел Список пришедших сообщений Личного кабинета и/или на электронный адрес, указанный в разделе Личные данные пользователя.
4.1. Чтобы просмотреть заданный участником вопрос, откройте раздел Список пришедших сообщений. В списке будет отображено входящее сообщение с заголовком Участник задал вопрос по процедуре №....
4.2. Нажмите на заголовок сообщения чтобы открыть его. В сообщении отображается номер торговой процедуры и ссылка Перейти к вопросу >>.
4.3. Нажмите ссылку Перейти к вопросу >>. Отобразится страница с формой для ответа участнику. Чтобы ответить на вопрос, внести (при необходимости) изменения в ответ и (или) опубликовать важную информацию для участников, следуйте шагам, описанным выше в пунктах 1-3.
Ход процедуры
После объявления процедуры на странице отображается вкладка Статистика посещений, где фиксируются данные о потенциальных участниках. В табличной форме отображаются:
- наименование организации;
- страна, где компания зарегистрирована;
- дата и время первого просмотра извещения;
- дата и время запроса на скачивание документации.
Сведения обо всех направленных ценах/предложениях фиксируются на странице Поступившие заявки, а также в блоке Последние поступившие заявки на странице .
В процедурах с использованием балльной оценки, помимо ценового предложения, заявка участника содержит также значения всех заполняемых им критериев. Эти значения отображаются на странице Поступившие заявки.
Участники могут загружать и редактировать документацию к предложению вплоть до наступления даты вскрытия конвертов.
Если включена функциональность продления срока подачи заявок и количество претендентов меньше указанного вами при создании извещения, дата окончания подачи заявок остается доступной для редактирования в течение срока, оговоренного с Оператором при подключении этой функциональности.
1. Находясь на странице , нажмите ссылку Редактировать в строке Действия, установите новую дату окончания подачи заявок, нажмите кнопку
| Сохранить |
и подтвердите перенос даты вперед.
Проверка IP-адресов участников на совпадение
После того как поступило более двух заявок, в Системе имеется возможность проверки IP-адресов участников на совпадение.
Внимание! Функциональность недоступна по умолчанию. Для включения данной функциональности обратитесь к Оператору Системы.
1. Чтобы проверить IP-адреса участников, пройдите на страницу Поступившие заявки.
2. Открыв любую из вкладок станицы Поступившие заявки, нажмите кнопку Проверить IP-адреса участников на совпадение.
3. Начнется автоматическая проверка IP адресов.
3.1. Если совпадений не найдено, отобразится соответствующее уведомление.

3.2. При совпадении IP-адресов у участников отобразится уведомление, содержащее список участников, чьи IP-адреса совпадают.

Обработка поступивших заявок участников
Вскрытие заявок
После наступления даты окончания подачи заявок наименования компаний-участников и документация к их заявкам становятся доступны для ознакомления. Псевдонимы, под которыми скрывались наименования участников в период подачи заявок, отображаются в таблице поступивших заявок рядом с наименованиями организаций.
1. Чтобы сформировать протокол вскрытия заявок, перейдите на страницу , из выпадающего списка в блоке Протоколы выберите соответствующий тип протокола и нажмите кнопку Сформировать протокол.
2. Заполните форму Параметры протокола и нажмите кнопку
| Сохранить |
. Отобразится форма Выбор согласующего органа.
3. Выберите комиссию из выпадающего списка и нажмите кнопку
| Сохранить |
.
4. Напишите при необходимости комментарий в отобразившемся текстовом поле и нажмите кнопку
| Разослать уведомления |
.
Отобразится форма голосования выбранной закупочной комиссии, которая будет заполняться данными по мере проведения голосования.
5. По окончании голосования нажмите кнопку
| Кворум имеется |
в форме Голосование.
После сохранения данных о голосовании в таблице Параметры протокола отобразится кнопка
| Утвердить протокол |
.
6. Нажмите кнопку
| Утвердить протокол |
и подтвердите действие.
6.1. Если требуется Отменить протокол, нажмите соответствующую кнопку в блоке Протоколы на странице , загрузите файл с обоснованием отмены протокола и нажмите кнопку Отменить протокол.
Рассмотрение заявок
1. После утверждения протокола вскрытия конвертов откройте вкладку Поступившие заявки, или нажмите кнопку Посмотреть заявки в правой части страницы .
На отобразившейся странице представлена таблица поступивших заявок с контактными данными участников и управляющими элементами для скачивания документации к предложениям.
2. Нажмите ссылку Документация в строке заявки участника. Откроется форма Документация к заявке со ссылками для скачивания файлов.
3. Для удобства при рассмотрении предложений вы можете экспортировать таблицу поступивших заявок в Excel-файл, индивидуально настроив параметры экспорта.
3.1. Раскройте выпадающий список Экспорт в файл, расположенный над таблицей заявок.
3.2. Чтобы скачать таблицу заявок со стандартным набором значений, выберите параметр отображения цен с НДС или без НДС и нажмите кнопку Скачать.
3.3. Чтобы индивидуально настроить параметры экспорта, нажмите кнопку + Добавить шаблон. Отобразится форма Настройка шаблона экспорта в файл.
Данные в сохраняемом Excel-файле группируются на трех листах, содержание которых вы можете настроить:
- лист Сравнительная таблица включает две группы параметров:
- Сведения о заявках: Цена, Ставка НДС (%), Тип заявки (основная или альтернативная), Ранг по цене, ИНН участника, Дата и время подачи заявки, Количество заявок по позиции (в попозиционных процедурах);
- Условия процедуры: Количество, Единицы измерения, Цена за единицу продукции, Общая стоимость закупки, Ставка НДС (%), Дата публикации процедуры, Дата окончания подачи заявок, Валюта процедуры, Условия оплаты, Условия поставки, Комментарий;
- лист История предложений включает параметры: ИНН участника, Цена, Ставка НДС (%), Дата и время подачи заявки;
- лист Контактные данные участников включает параметры: Полное наименование участника, ИНН, КПП, ОГРН, Юридический адрес, Фактический адрес, Контактное лицо, Должность, Телефон, Адрес электронной почты.

3.4. Выбирая в выпадающих списках листы файла и группы параметров, проставьте/снимите необходимые отметки, введите Название шаблона в одноименном текстовом поле и нажмите кнопку Сохранить.
Сохраненный шаблон будет доступен в строке выбора шаблонов раскрывающегося меню Экспорт в файл.

3.5. Чтобы сгенерировать и сохранить Excel-файл с таблицей поступивших заявок, выберите шаблон в выпадающем списке и нажмите кнопку Скачать.
4. Проанализировав заявки участников, нажмите кнопку Начать рассмотрение заявок и подтвердите действие.
5. Произведите допуск/отклонение участников с помощью отметок Допустить и Отклонить. При необходимости напишите комментарии в текстовых полях и загрузите Дополнительные файлы с помощью кнопок + Добавить файл.
При отклонении заявки участника текстовое поле для указания причины отклонения становится обязательным для заполнения.


Также есть возможность принять или отклонить допуск участника по всем лотам сразу. Для этого выберите соответствующий пункт из раскрывающегося списка.
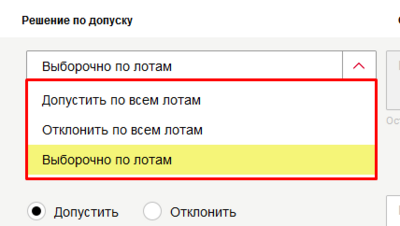
6. Рассмотрев предложения участников, нажмите кнопку Утвердить рассмотрение. Отобразится страница с уведомлением Рассмотрение предложений утверждено.
7. Чтобы сформировать протокол рассмотрения заявок, перейдите на страницу , из выпадающего списка в блоке Протоколы выберите соответствующий тип протокола и нажмите кнопку Сформировать протокол. Отобразятся формы, которые потребуется заполнить и нажать кнопку
| Утвердить протокол |
.
7.1. Если требуется Отменить протокол, нажмите соответствующую кнопку в блоке Протоколы на странице , заполните отобразившуюся форму и нажмите кнопку Отменить протокол.
Дозапрос документов
Если после обработки заявок необходимо получить от участника дополнительные или недостающие документы, вы можете направить ему дозапрос документов. Со своей стороны участник в течение срока действия этого дозапроса направляет вам запрошенные документы.
1. Откройте вкладку Дозапрос документов и нажмите ссылку Создать новый дозапрос документов к предложению.

2. Заполните форму нового дозапроса, загрузите при необходимости сопроводительные документы и нажмите кнопку Сохранить.

Отобразится страница с направленным дозапросом и уведомлением Дозапрос успешно сохранен.
Вы можете Редактировать или Отменить дозапрос до его закрытия или до истечения срока его действия с помощью соответствующих ссылок в столбце Действия.

3. После отправки участником запрашиваемых документов статус дозапроса меняется на Закрыт, и эти документы становятся доступны для скачивания в столбце Документы участника.

Переторжка
На данном этапе вы можете воспользоваться правом на проведение переторжки, если такая возможность включена Оператором Системы. Подробнее с процедурой переторжки и возможными надстройками в ее рамках вы можете ознакомиться в инструкциях Проведение переторжки в запросе цен-предложений и Проведение переторжки в попозиционном запросе цен-предложений с объединением в лоты.
Редактирование, утверждение и экспорт балльных оценок
После утверждения протокола вскрытия конвертов, рассмотрения заявок и проведения переторжки вы можете заполнить, отредактировать и утвердить балльные оценки допущенных до оценочной стадии заявок.
1. Для заполнения матрицы оценок откройте вкладку . Отобразится таблица Балльная оценка, в которой указаны участники процедуры, критерии оценки предложений, и оценки тех критериев, которые не заполняются организатором. Предложение с наилучшей суммарной оценкой по всем критериям выделено зеленым фоном.

Если часть предложений была отклонена на стадии рассмотрения заявок, вместо значений критериев в столбцах этих заявок показываются прочерки, а вместо суммарной оценки предложения отображается отметка Заявка отклонена. Значения критериев отклоненных предложений не учитываются при расчете оценок других участников.
2. Нажмите кнопку Редактировать данные. Отобразится форма редактирования матрицы оценок:
- критерии числового типа получили оценки, автоматически рассчитанные исходя из указанного направления max / min;
- критерии типа Выпадающий список также получили оценки, выбранные автоматически, согласно фиксированным значениям, указанным для выбранных вариантов:
- оценки для строковых критериев и критериев типа Дата не заполнены;
- значения критериев, у которых при их добавлении была включена опция Заполняется организатором, также не заполнены.
3. Заполните оценки для критериев типа Строковый и Дата.
4. Заполните значения и оценки для критериев, заполняемых организатором, и нажмите кнопку Сохранить.
5. Нажмите кнопку Утвердить оценку и подтвердите действие вашей ЭП.
Чтобы сохранить матрицу балльных оценок на ваш компьютер, нажмите кнопку Скачать под таблицей оценок.
Выбор победителя и завершение процедуры
1. Для завершения процедуры поставьте отметку напротив лучшего из предложений в блоке Последние поступившие заявки и нажмите кнопку Завершить процедуру.

Если ни одно из предложений вас не устроило, вы можете Отменить процедуру, нажав соответствующую ссылку в строке Действия извещения.
- признать процедуру несостоявшейся без заключения договора с единственным участником;
- признать процедуру несостоявшейся и заключить контракт с единственным участником.
2. При наличии обоснований вы можете Изменить цену победителя с помощью соответствующей ссылки.

2.1. Заполните обязательные поля отобразившейся формы и загрузите файл с обоснованием изменения цены.

2.2. Нажмите кнопку Подтвердить. Отобразится страница извещения. Внесенные данные об изменении цены отобразятся на странице формирования итогового протокола в блоке Решение организатора процедуры, а также на странице извещения процедуры после ее завершения.
3. Заполните форму Параметры протокола и нажмите кнопку Сохранить. Отобразится форма Выбор согласующего органа.
4. Выберите комиссию из выпадающего списка и нажмите кнопку Сохранить.
5. Напишите при необходимости комментарий в отобразившемся текстовом поле и нажмите кнопку Разослать уведомления.
Отобразится форма голосования выбранной закупочной комиссии, которая будет заполняться данными по мере проведения голосования.
6. По окончании голосования нажмите кнопку Кворум имеется в форме Голосование.
7. Чтобы официально завершить процедуру и разослать уведомления участникам, нажмите кнопку Разослать уведомления.

После утверждения итогового протокола и рассылки уведомлений процедура считается официально завершенной. Участники получают уведомления о завершении процедуры в раздел Список пришедших сообщений Личного кабинета и на электронные адреса. Итоги процедуры также отображаются на странице в таблице Последние поступившие заявки.
Выбор основного и резервных победителей
1. Чтобы перейти к выбору победителей и формированию итогового протокола, нажмите кнопку Завершить процедуру на странице .
1.1. Если ни одно из предложений вас не устроило, вы можете Отменить процедуру, нажав соответствующую ссылку в строке Действия извещения.
2. Выберите основного победителя, а также резервных, установив соответствующие отметки в строках участников процедуры, заполните при необходимости текстовые поля формы, нажмите кнопку Завершить процедуру и подтвердите действие.

- признать процедуру несостоявшейся без заключения договора с единственным участником;
- признать процедуру несостоявшейся и заключить контракт с единственным участником.
3. При наличии обоснований вы можете Изменить цену победителя или Изменить цену резервных победителей с помощью соответствующих ссылок.
3.1. Заполните обязательные поля отобразившейся формы, загрузите файл с обоснованием изменения цены и нажмите кнопку Подтвердить. Отобразится страница извещения. Внесенные данные об изменении цены отобразятся на странице формирования итогового протокола в блоке Решение организатора процедуры, а также на странице извещения процедуры после ее завершения.
4. Заполните форму Параметры протокола и нажмите кнопку Сохранить. Отобразится форма Выбор согласующего органа.
5. Выберите комиссию из выпадающего списка и нажмите кнопку Сохранить.
6. Напишите при необходимости комментарий в отобразившемся текстовом поле и нажмите кнопку Разослать уведомления>.
Отобразится форма голосования выбранной закупочной комиссии, которая будет заполняться данными по мере проведения голосования.
7. По окончании голосования нажмите кнопку Кворум имеется в форме Голосование.
8. Чтобы официально завершить процедуру и разослать уведомления участникам, нажмите кнопку Разослать уведомления.

После утверждения итогового протокола и рассылки уведомлений процедура считается официально завершенной. Участники получают уведомления о завершении процедуры в раздел Список пришедших сообщений Личного кабинета и на электронные адреса. Итоги процедуры также отображаются на странице в таблице Последние поступившие заявки.
Внесение сведений о заключении договора
После утверждения итогового протокола вы можете внести сведения о заключении договора с победителем процедуры.
1. Нажмите кнопку Сведения о заключении договора на странице или откройте вкладку Сведения о договоре.

2. Нажмите кнопку + Добавить договор.
3. Заполните отобразившуюся форму. Поля с предметом договора, его сторонами и ценой будут заполнены данными из итогового протокола.

3.1. Загрузите Файлы договора и, при необходимости, Дополнительные документы с помощью кнопок + Добавить файл и нажмите кнопку Сохранить.
- в попозиционных процедурах при наличии нескольких победителей сведения о каждом договоре вносятся отдельно. При заполнении формы в выпадающем списке Наименование поставщика будут представлены все участники-победители в процедуре;
- если проводится совместная закупка, в выпадающем списке Наименование заказчика будут представлены все заказчики процедуры, из которых необходимо выбрать компанию, заключающую договор.
Отобразится страница . Развернув блок с данными о договоре, вы можете редактировать или удалить сведения с помощью соответствующих управляющих элементов.

4. Нажмите кнопку Отправить на подписание и подтвердите действие. Статус в записи изменится на Ожидается подписание со стороны участника.

5. Когда участник подпишет сведения со своей стороны, статус изменится на Подписано со стороны участника.

При нажатии на кнопку внизу блока с данными откроется страница с информацией об электронной подписи участника.